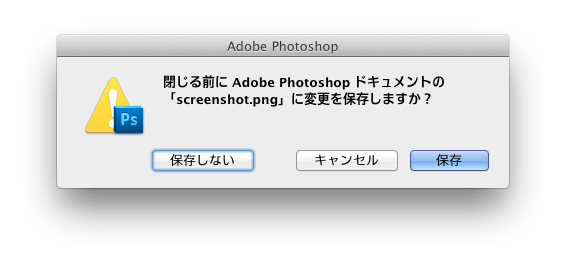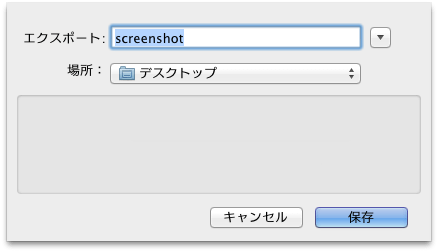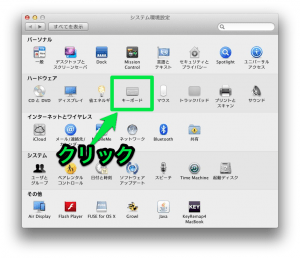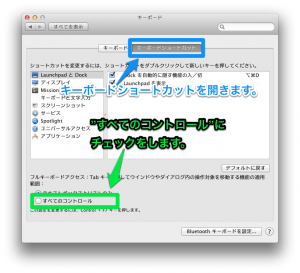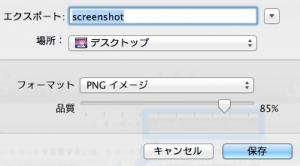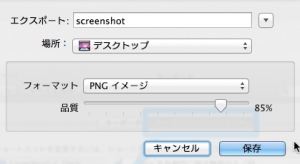ダイアログボックス
 Macを使って2年になります。使い方がわかっていないことが、まだまだあります。
Macを使って2年になります。使い方がわかっていないことが、まだまだあります。
ダイアログボックスの”はい”・”いいえ”や”保存する”・”保存しない”などの操作もわかってませんでした。キーボードで操作できない!仕方ないからマウスで操作していました。
システム環境設定を変更すれば、簡単にキーボードの操作ができます。設定方法を覚え書きにしてまとめました。
PhotoShopの保存確認ダイアログボックス
Skitchの保存確認ダイアログボックス
キーボード操作がしたい!
上の保存確認ダイアログボックス。windowsなら「Tabキー」で”保存”と”キャンセル”を行き来きすることができますが、Mac OSX (Lion)の初期設定では、Tabキーを押しても反応がありません。で仕方なくマウスで操作していた訳です。
Tabキーの操作範囲を初期設定では狭めてあるからなのです。
Tabキーの移動を有効に
「設定はシステム環境設定」の「キーボード」にて変更出来ます。
キーボードショートカットのタブをクリックして、開きます。
下にある”フルキーボードアクセス”の設定を「すべてのコントロール」に変更(チェックを入れる)します。これで、Tabキーの操作設定は完了です。
操作方法
これで「Tabキー」でダイアログボックスの操作ができるようになりました。だだ、Windowsとは操作の”作法”が違います。
skitchの保存ダイアログを例にします。下がエクスポートをクリックした時の保存ダイアログです。「保存」がはじめから青く(フォーカスを得ている)表示されています。
ここで”キャンセル”を押したいときに、”Tabキー”を押します。下のように、キャンセル ボタンの周囲が青くなります。次にEnterキーを押したくなるところですが、違います。
“Spaceキー”を押すことで”キャンセル”が確定されます。キャンセル ボタンの周囲が青くなっていても、Enterキーを押すと”保存ボタン”を押したことになります。ここがWindowsと流儀というか作法が違います。
Windowsから移住した初めの頃は戸惑いますが、スグに慣れますから大丈夫です。キーボード操作ができるようになって、操作が楽になりました。ぜひ試してください。
まとめ
ダイアログボックスを”Tabキー”で操作できるように変更しました。設定は「設定はシステム環境設定」-「キーボード」にある”フルキーボードアクセス”を「すべてのコントロール」にします。
Tabキ−にて、ボタンを選択したあとに確定する操作が、Windowsとは違います。Macでは”Spaceキー”になり、”Enterキー”ではありません。Windowsから移住した初めの頃は戸惑うので、気を付ける必要があります。