MacBookAir11インチ(2013mid)で作業しています。JUSOコワーキングさんやスターバックスさんなどの外出先でも、サブディスプレーがあったら快適に作業できるのになぁと。
USB接続のディスプレーがあればなぁって、思っていました。ところが、iPadAirを持っているわけです。それに「Air Display 2」というアプリも買っています。
MacBookAir + iPadAir + AirDisplay2アプリ = どこでもiPadAirがサブディスプレーに!
Air Display 2 アプリ
2014年3月14日現在 1000円(価格はよく変わります)のiPadアプリです。
 Air Display 2
Air Display 2
カテゴリ: ユーティリティ, ビジネス
MacBookAirにもアプリを入れる必要がありますが、それは無料です。
インストール方法は以前に書いた記事をご覧ください。その記事より、今回紹介する設定の方が『キレイで見やすくって、グレイト!』なのがポイントです。インストールが終わったら、こちらの記事の設定を試してください。いやホント、いいですよ。
【AirDisplay2】1クリックでめっちゃ綺麗で広いディスプレー領域になる。iPadAirのRetina解像度を有効にする
AirDisplayの設定
AirDisplay2のインストールが完了し、MacとiPadAirの画面が接続できても『なんだザラザラっていうか、にじんでいるような..表示があんまりキレイじゃない』と感じると思います。
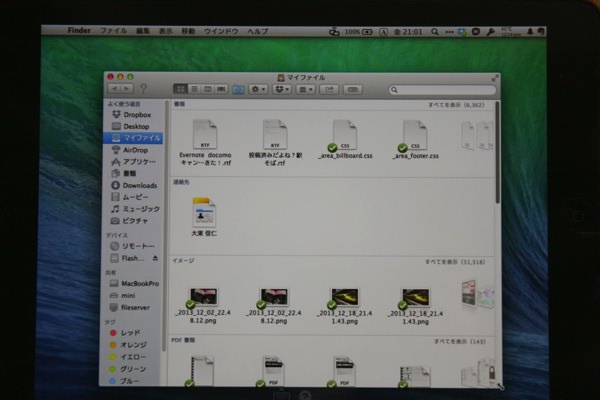
早速設定を変更します。iPadAir側の「AirDisplay」の設定画面を開きます。
- Retinaディスプレイ解像度を使用する
- HiDPIモード解像度を使用する
この2つにチェックを入れます。HiDPIモード解像度を有効にすると”ログアウト”が必要です。
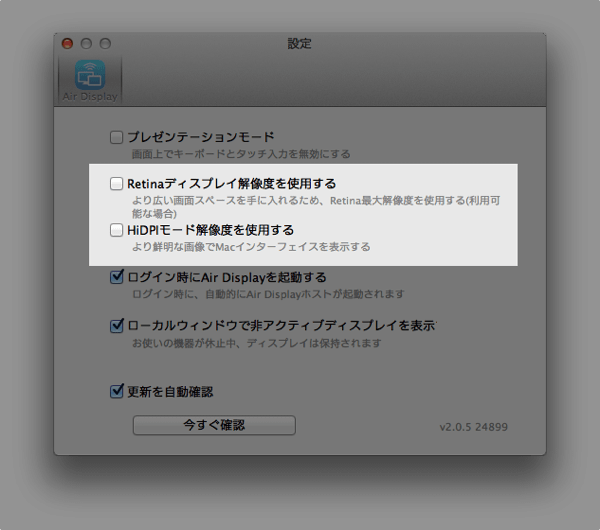
Macのシステム環境設定
iPadAirは「 2048 × 1536 という広い画面だけど文字がちっちゃっく読めないよ」という状態です。Retinaディスプレイの凄さです。
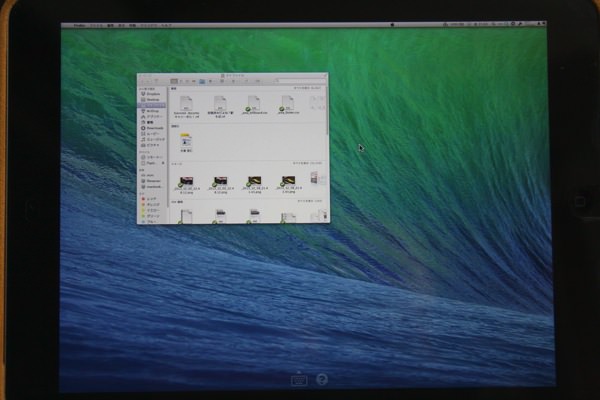 このままではFinderの文字も見えないので困ります。
このままではFinderの文字も見えないので困ります。
次にMacの「システム環境設定 – ディスプレー」を開きます。iPadAirの解像度を「 1024 × 768 (HiDPI)」に切り替えます。
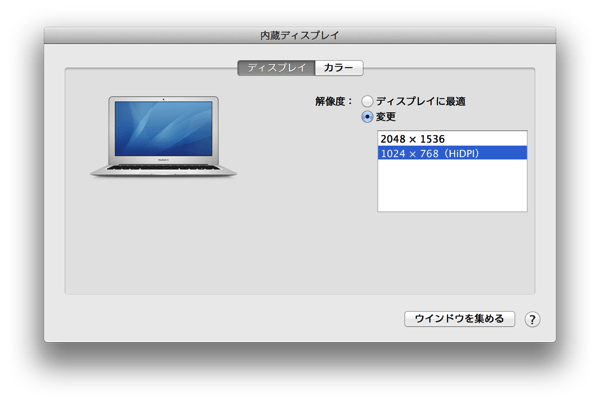
これでキレイな使いやすいディスプレー表示になります。ぜひ試してください。

無線LAN
このAirDisplay2は無線LANを使います。JUSOコワーキングさんなら、MacもiPadAirも同じ無線LANに接続すればいいのですが、そうでない場合もあります。
Wifiテザリングで同じ無線LAN環境にすると使えます。また、インターネットへの接続が不要なら”アドホック”という接続で大丈夫です。詳しくはこちらの記事をご覧ください。
無線LANアクセスポイントが無くてもAirDisplayを使う!MAC Power Book Pro アドホック接続
ホテルなどで有線LANが使える場所ではこの製品を使うことで、インターネットもAirDisplay2も使えました。
売り上げランキング: 220




