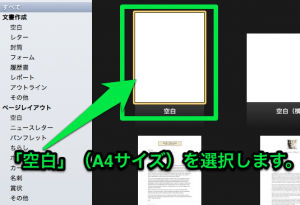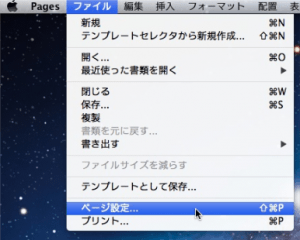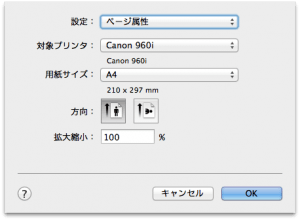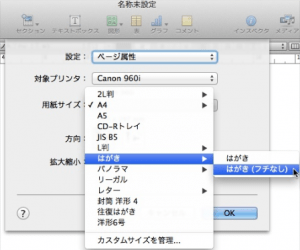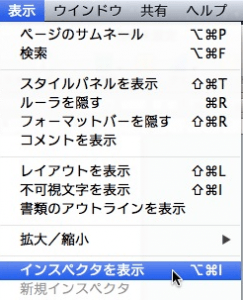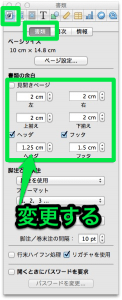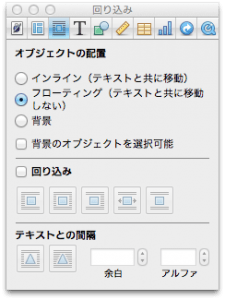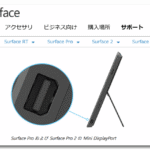ハガキ
 Mac Pages 自由にレイアウトでき、豊かな表現力を備えています。Pages で見映えのいいキレイなハガキを作ることにしました。
Mac Pages 自由にレイアウトでき、豊かな表現力を備えています。Pages で見映えのいいキレイなハガキを作ることにしました。
ところが、初期設定の選択肢に”ハガキ”がありません。
この戸惑う点を除けば、キレイなレイアウトを簡単に作れます。その設定方法をまとめました。
設定方法
テンプレートセレクタ
どうすれば、ハガキを作ることができるのか?設定方法を順に見ていきます。
pagesを起動したときに、「テンプレートセレクタ」ウィンドウが開きます。ここで”ハガキ”が選択できればいいのですが、その選択肢がありません。(アメリカのソフトだから?)
空白
ここでは「空白」を選択します。A4の画面が開いても大丈夫です。
ページ設定
メニューバーの「ファイル」−「ページ設定」を開きます。
下のページ設定ダイアログが開きます。「用紙サイズ」をクリックします。
ハガキサイズの印刷に対応しているプリンターならば、選択の中に「はがき」が表示されます。「はがき(フチなし)」も選ぶことができます(縁なし全面印刷の対応機種の場合)。
自由にレイアウトしたいので「はがき(フチなし)」がおすすめです。
余白・ヘッダ/フッタ
下の画面が開きます。
余白・ヘッダ/フッタなどの設定があるので解除します。
「インスペクタ」を表示します(メニューバー ”表示” − ”インスペクタを表示”)。
インスペクタの書類を開き、”余白”・”ヘッダ/フッタ”の設定を変更します。
今回は下のように、「余白なし」「ヘッダ/フッタ なし」の設定にしました。
以上でハガキサイズの設定が完了しました。
レイアウト
自由に文字を配置するのに便利なのが、「テキストボックス」です。初期設定のままだと、オブジェクト配置の設定があるため、思ったとおりに動かすことができません。
自由にうごかす設定例を下にまとめました。
テキストボックスを挿入します。インスペクタの ”回り込み” − ”オブジェクトの配置” を「フローティング」、”回り込み”にしてある「チェック」をはずす、これら2つの設定を変更します。
これで自由にテキストボックスを配置できます。写真のオブジェクトも同じ変更をすれば、自由に配置できます。
あとは作るだけです!。
まとめ
Pages でハガキを作るときに設定がわかりにくかったので、整理しました。
はじめのテンプレートの中に”ハガキ”がないのでわかりにくいです。ここでは、「空白」を選択してA4サイズで文書作成を始めます。
ここで、「ページ設定」から”ハガキ”を選択できます。これで文書サイズがハガキになります。インスペクタの”書類”から、余白・ヘッダ/フッタを「なし」にします(全面ふちなし印刷を行う場合)。
文字を配置するにはテキストボックスが便利です。インスペクタの”回り込み”を設定し、テキストオブジェクトを自由に配置できるようにします。
これでハガキ全面を自由に使うレイアウトが組めます。
さあ、あとはイメージを形に・レイアウトに表現します。