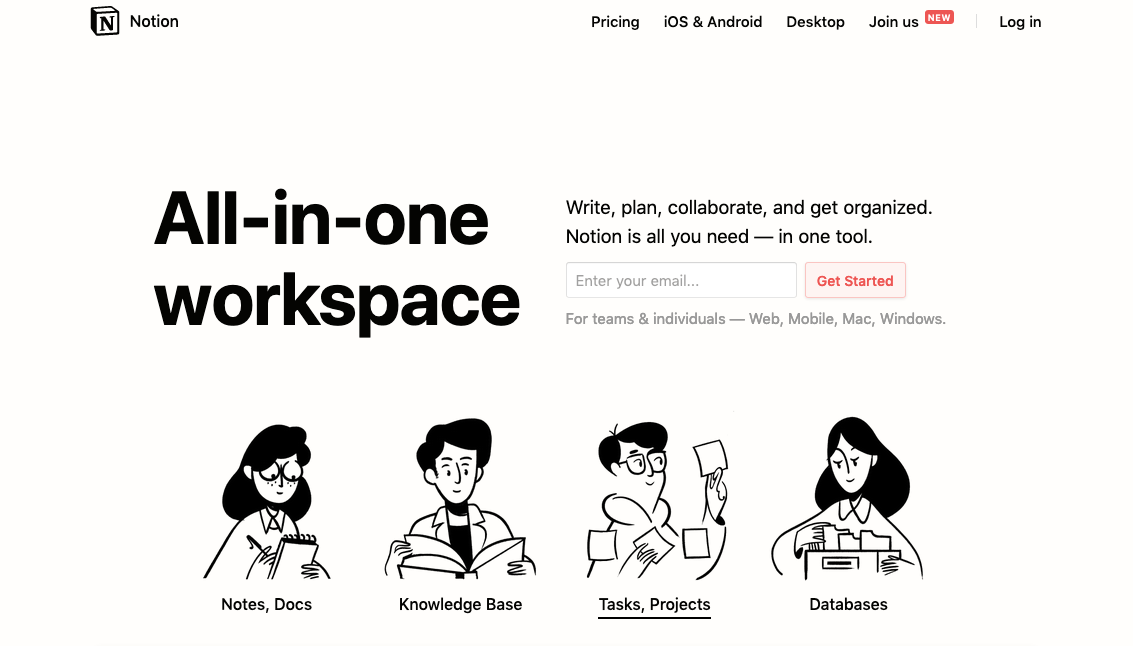Notionという、なんでもできる知的生産アプリがあり、ずーと気になっていましたが、やっと使い始めることができました。
Notion 良いところ
- Notionで、全部管理できて、整理できる
- ドキュメントも、タスク管理も、情報ストック(Evernoteのような)も、全部、Notionにまとめることができる。
- 無料で使い始めることができる
- 有料プランにするときに、個人だと4ドル/月(年間契約)なので、コストパフォーマンスが良い
Notion いまいちのところ
- 英語のインターフェース
- 全部できる多機能なゆえに、何をして良いのか、はじめは戸惑う
まずは使ってみる
無料で使い始めることができます。「全部できる」と言っても、何をまとめて整理して行きたいのか、使って確認するのが一番です。
特に、特定の機能に特化していないため、単にアプリを開いても、何をどうしたら良いの?となってしまう部分もあります。
そんな場合は、インプットで読んでいるWebの記事リストを整理するのを実際にやってみると良いでしょう。
私は、
- 読んだWeb記事のリスト
- ブログの書きたい記事ネタリスト
これら2つから Notion を使い始めることにしました。ゆくゆくは、タスク管理など、様々な管理をNotionに一元化する目論見もあります。
まずはユーザー登録しよう
Notionのユーザー登録をして、素晴らしいと感じたのが、パスワードがない ことです。
Googleのアカウント認証か、登録したメールアドレスへパスワードフレーズが届いて、それを入力して認証を行う仕組みです。
これだとパスワードを覚えることもなく、セキュリティも確保されています。
素晴らしい。パスワード不要で使えるのが、気に入りました。
実際の登録
Notion を使いたい日本人にとって、英語のみ の仕様は、ハードルが高く感じる人もおられるかも。
でも、英語に慣れると、そんなに怖くないです。
↓ メールアドレスを入力して、Get Started をクリックします。
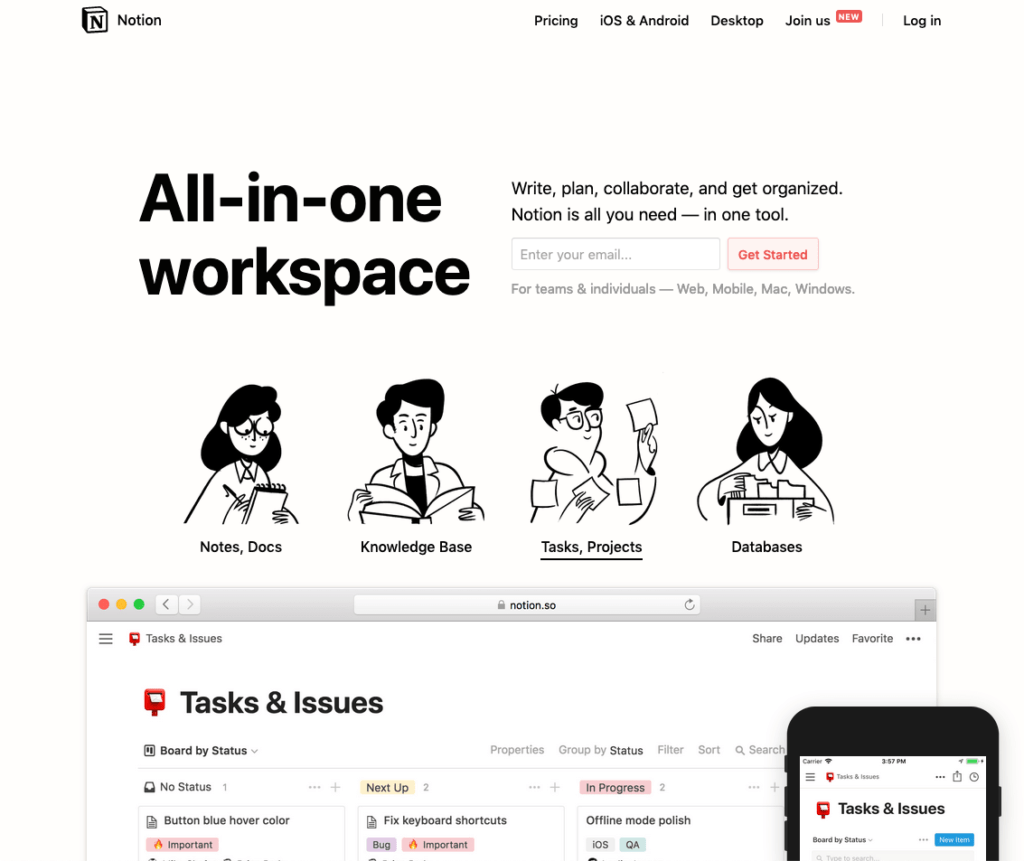
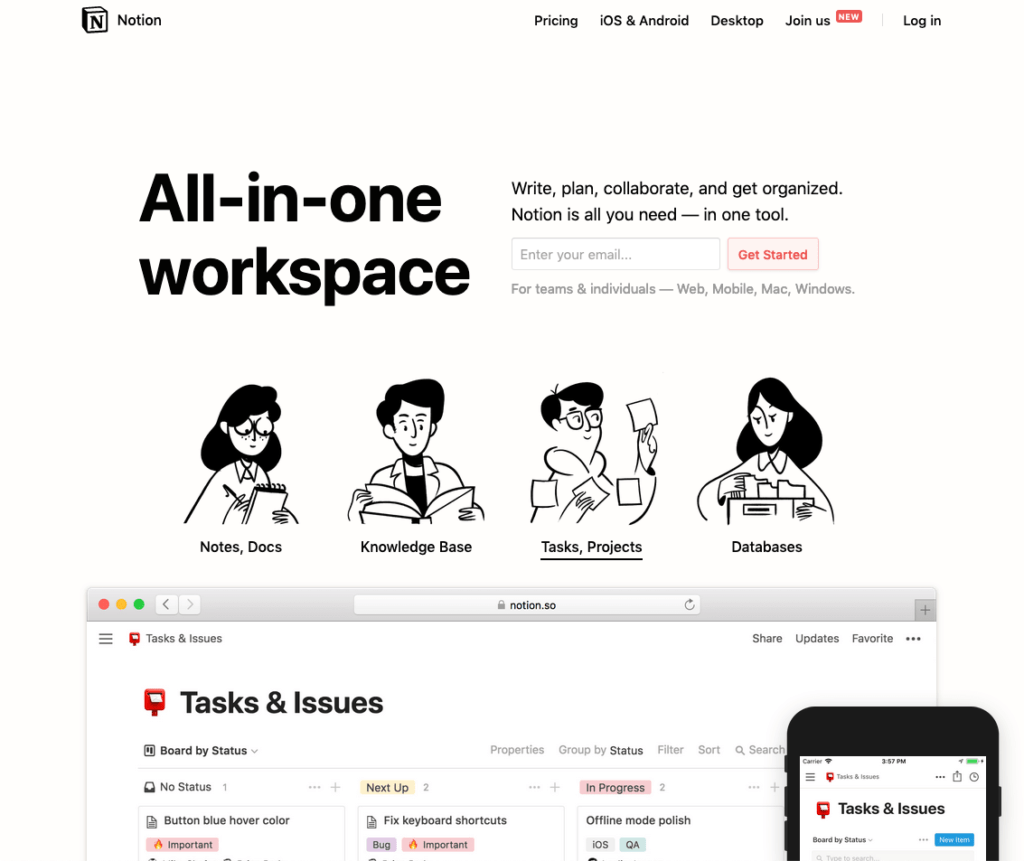
↓すると、ログインのパスコードを送ったから、貼り付けてねとメッセージが出ます。
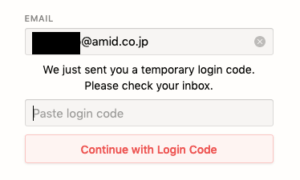
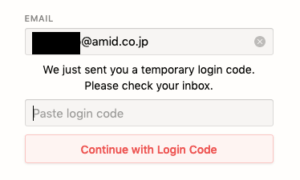
↓なお、Googleのアカウント認証でログインもOK。2段階認証にもしっかり対応しています。
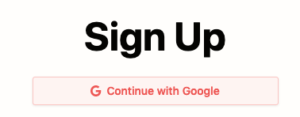
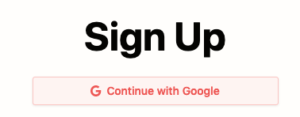
↓こちらがメールに届いた、パスコードの画面です。黒塗りの部分に、パスコードがあるので、コピーして、上の画面に貼り付けます。
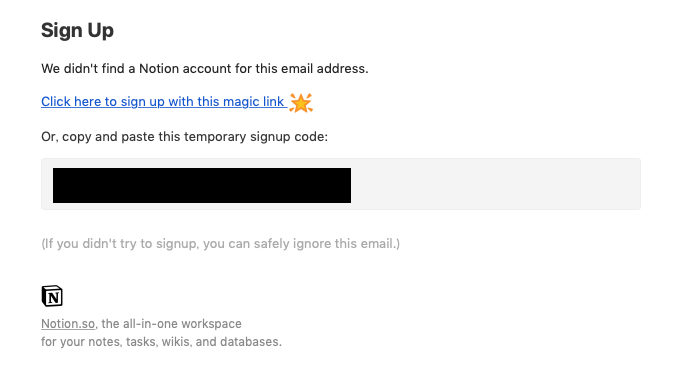
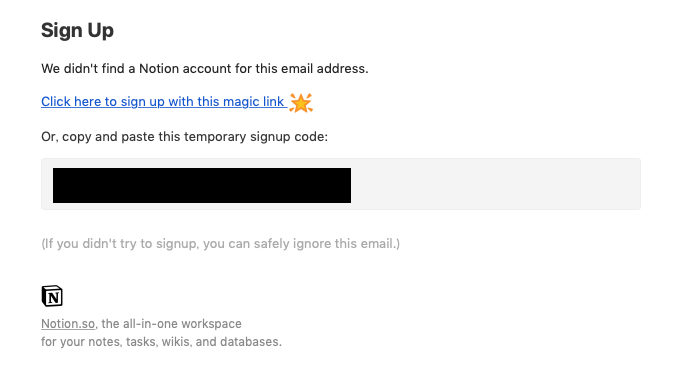
初期設定画面です。
名前を入力し、
- どうやってNotion知ったの?
- あなたの職種は何?
- Notionをどう使いますか?
これら3つの質問を答えます。
ちなみに、私は、
- どうやってNotion知ったの?
- Press/Blog
- あなたの職種は何?
- Personal
- Notionをどう使いますか?
- Just By Myself
と答えました。
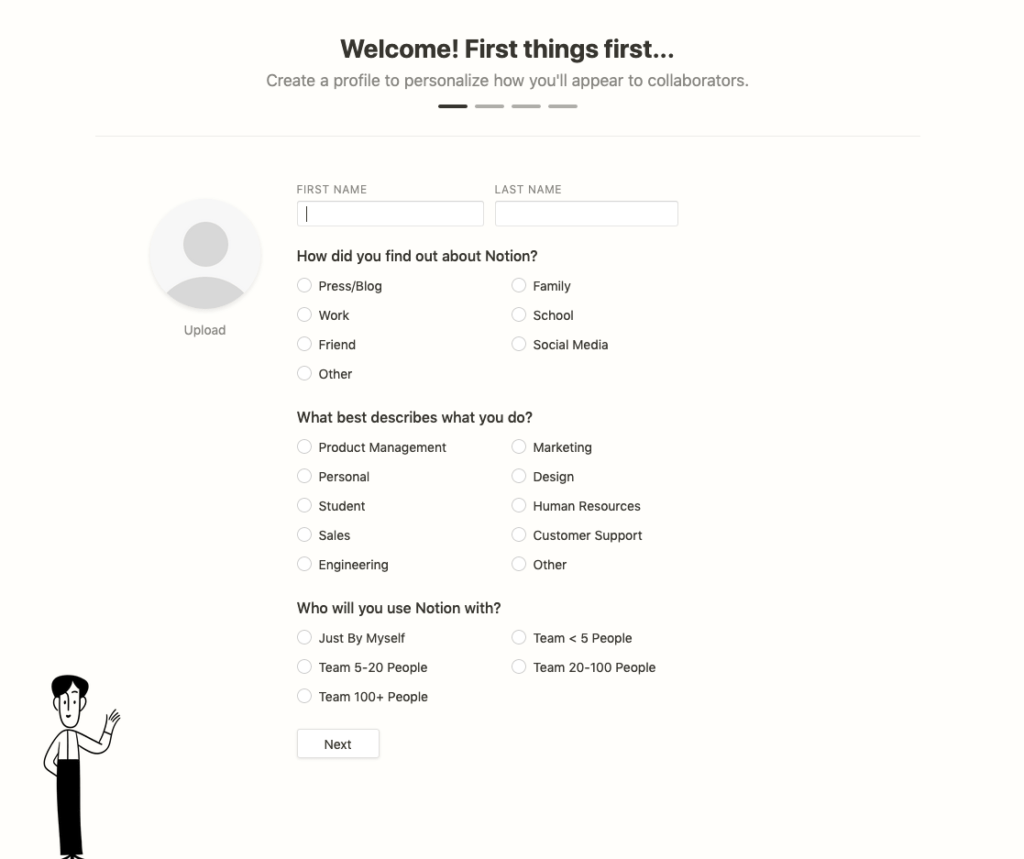
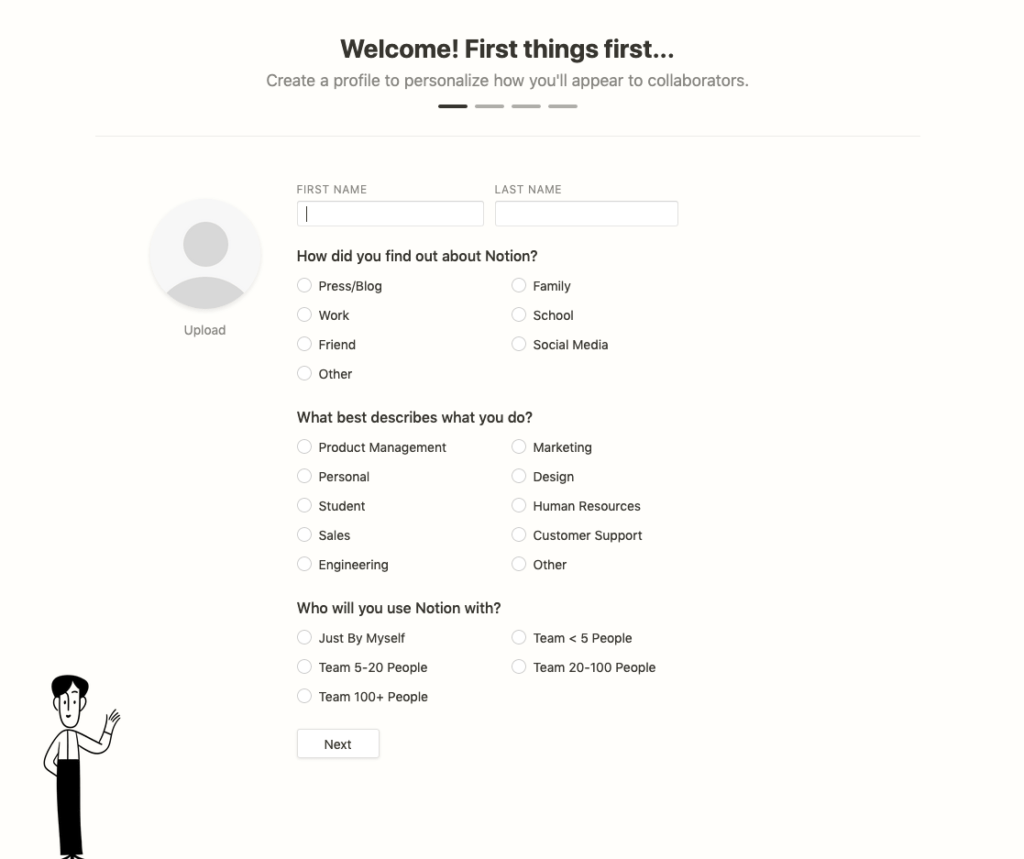
↓ワークスペースの名前を決めます。URLも決めます。
(他のユーザーと重ならないようにURLは決めます。重なってしまったら、次のページに進む前に警告が出るので、変更します。)
ALLOWED EMAIL DOMAIN は、オプションです。個人で使う分には気にしなくてOKです。
「Create Workspace」のボタンを押して、次に進みます。
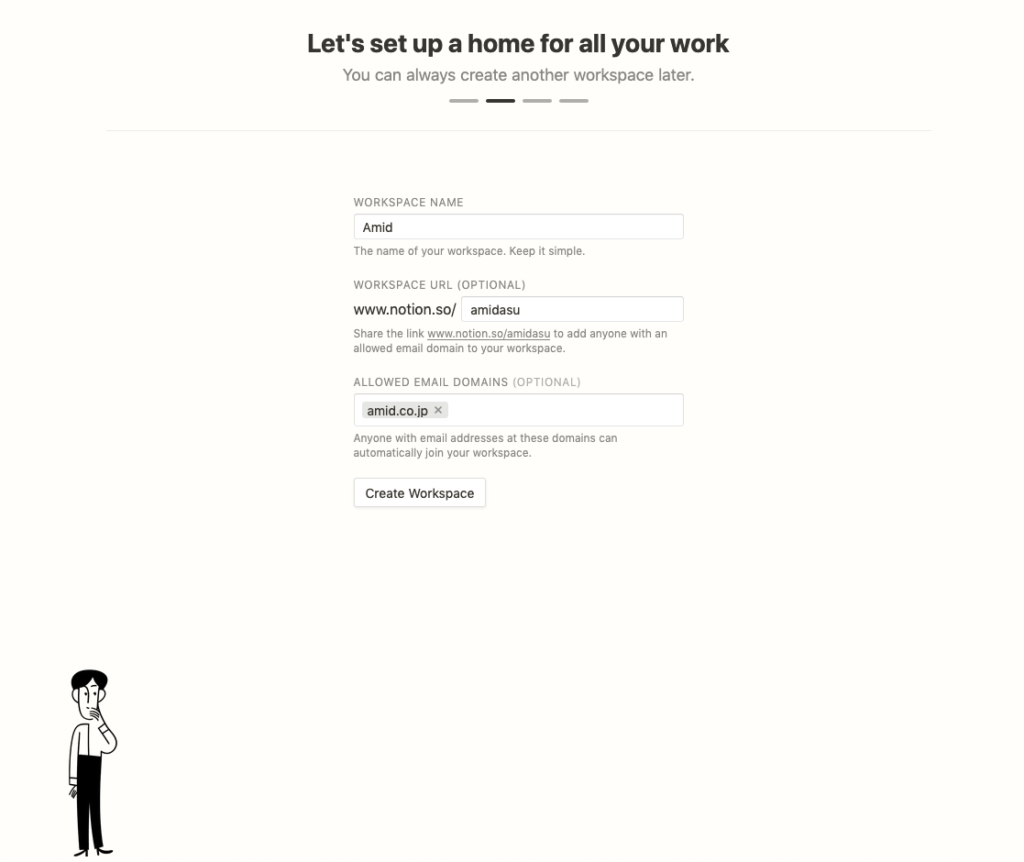
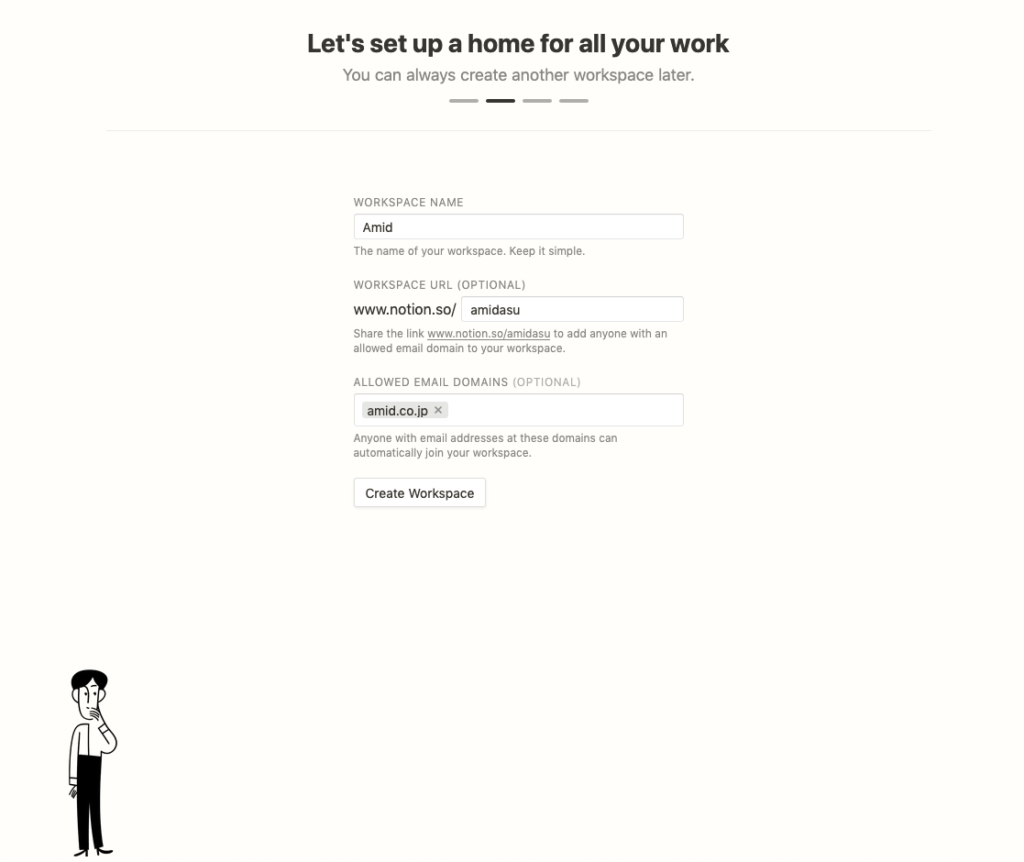
↓他のサービスのデータをインポートする?と聞かれます。
使い方がよくわからないまま、インポートしても、混乱するだけなので、ここは「Skip」します。
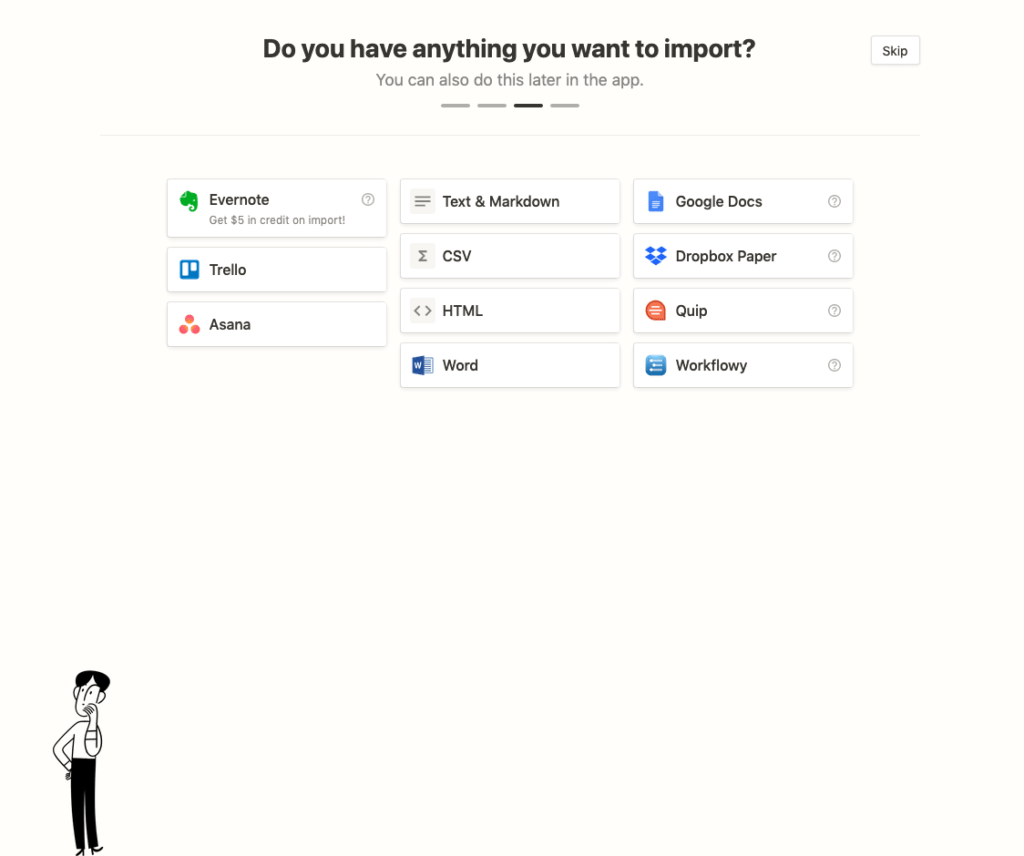
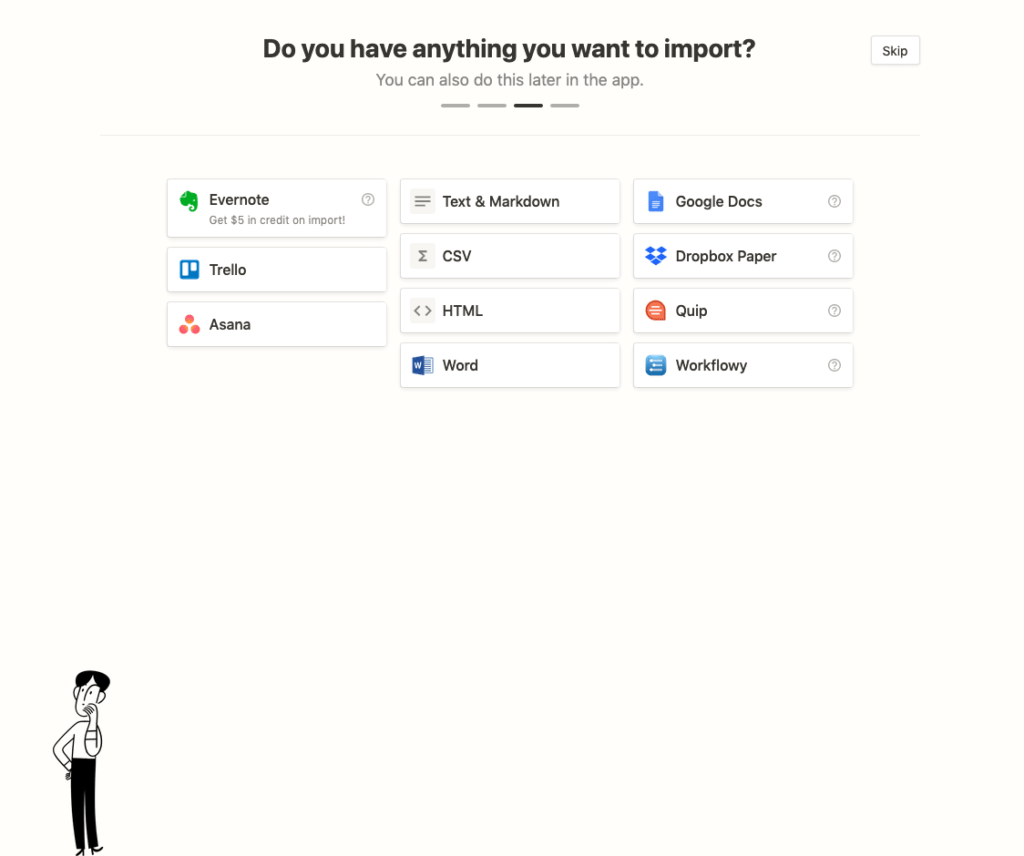
最後の画面です。アプリとWeb Clipper を導入するように案内されます。
アプリも、Web Clipperも便利なので、インストールします。
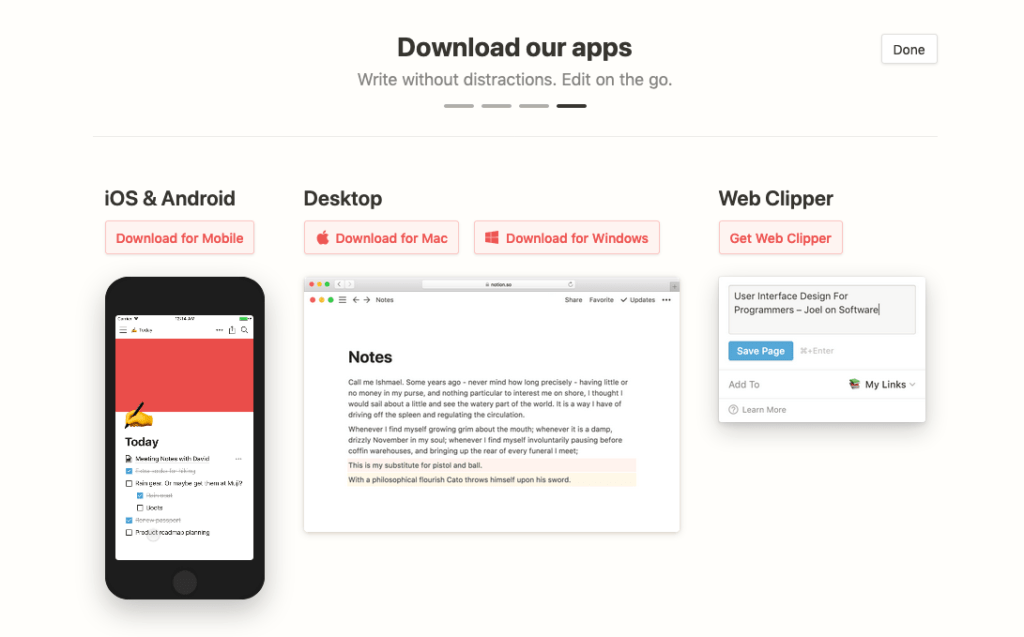
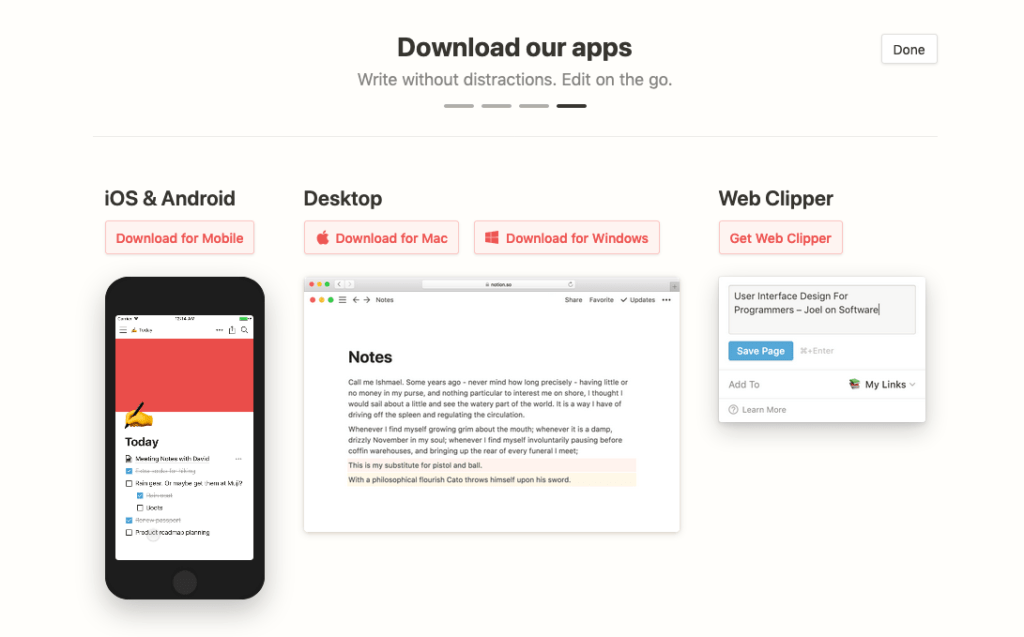
これで、下の画面になれば、ユーザー登録完了です。
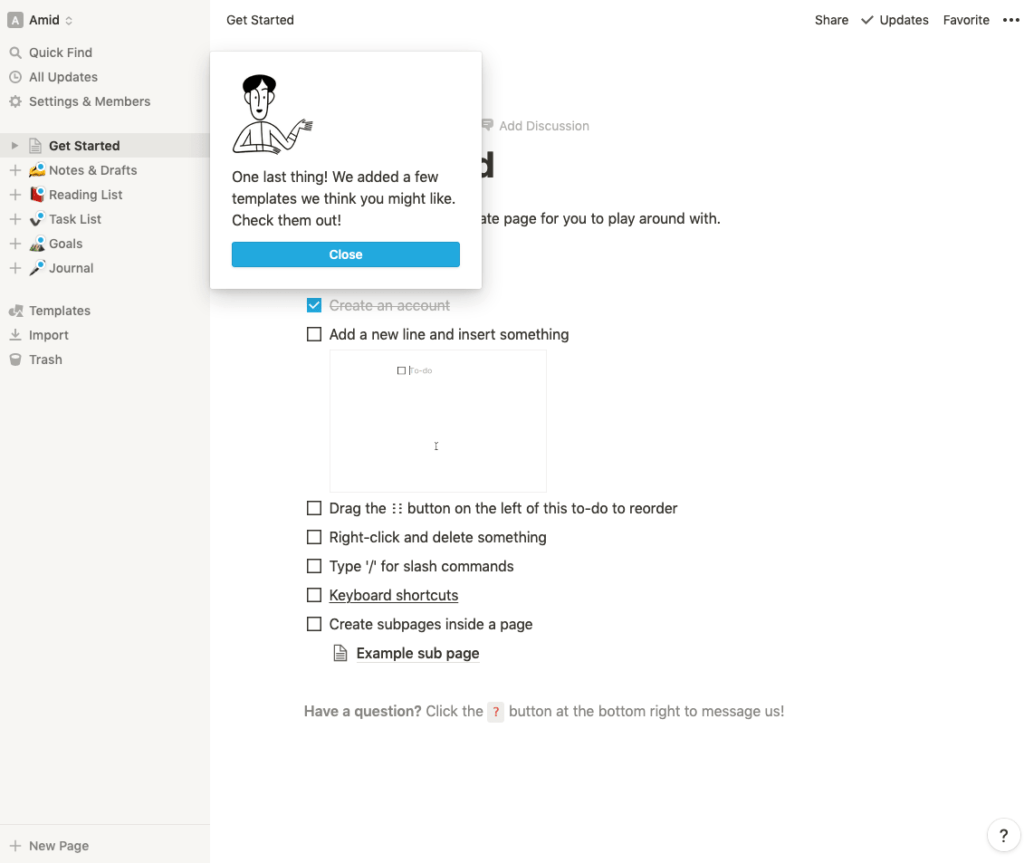
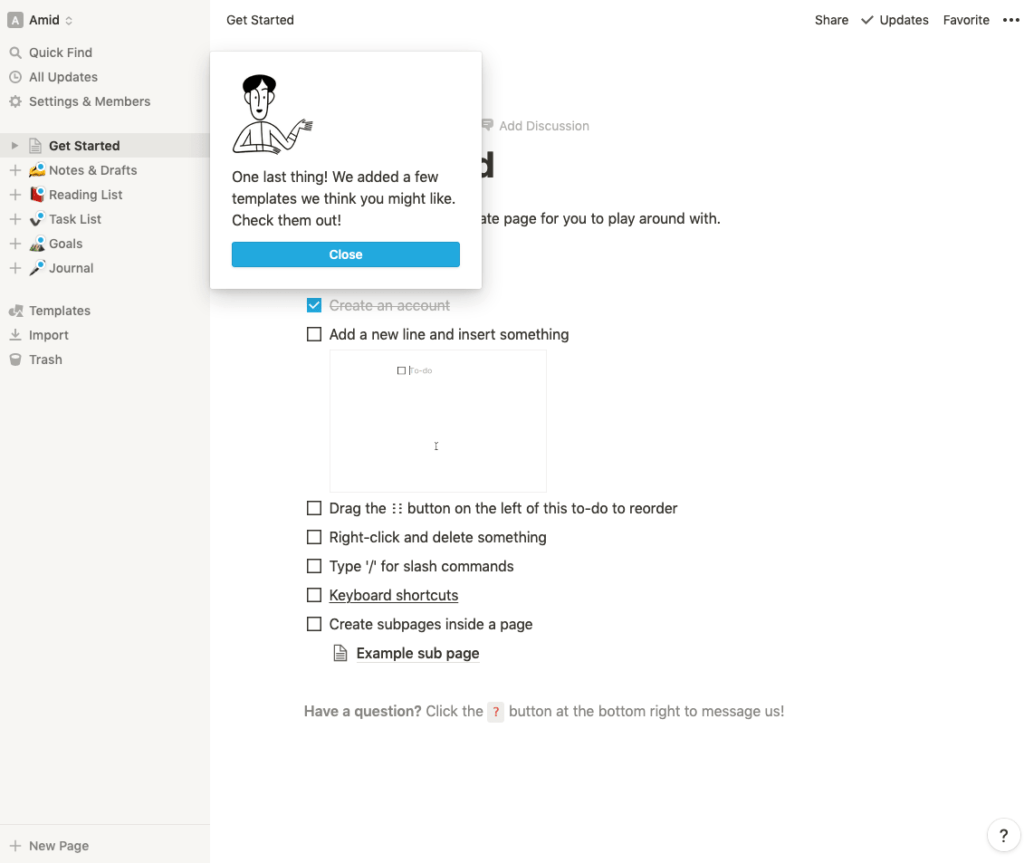
どんな風に使っているのか?は、別記事でどんどん紹介していきます。お楽しみに。