Nuro光 (プランは、G2 V)にて、RTX1200を設置して、VPN(L2TP/IPsec)を使える設定を行った。
ただし、ネットボランチDNS は、使えない(と思う、もし、使える方法をご存知の方、コメントで教えてください)。
機材リスト
Nuro光 : HG8045Q + RTX1200
HG8045Q
HG8045Qは、無線LAN内蔵だけど、2.4GHzと5GHzが両方頑張ると、速度が出ない、、というか、こういうおまけ的な無線LANは不要だと思っている。
自分で無線LANを準備するから、無駄な電波を出さないで欲しい。
IPv6だと裸でインターネッツできると話題になっている機械。ルータ部分を黙らせることができない仕様で困るので、今回はDMZを設定して、丸っと、RTX1200にパケットを送ることで、解決します。
RTX1200
RTX1200は、定番ルータ。
逸般の誤家庭には、必ず1台あるかと。大阪のたこ焼き器と同じですね。
RTX1200は、中古でも安定しているし、リースアップの在庫があって価格もお買い得なので、お財布に優しい。でも、そんじょそこらのルータとは比較したら失礼なくらい安定している。
余談だが、昔の職場で、みんながネットを使うと、インターネットが切れる不思議現象に悩んだが、Yamahaさんのルーターに変えたらピタッと、問題が消えたので、それから、Yamaha信者です。
本当は、RTX1210が使いたいけど、結構良いお値段でなかなか踏み切れない。そもそも、品番が10違うだけで、「えっほとんど一緒でしょ」と素人を混乱させるけど、中身はめちゃくちゃアップデートされている。実質 RTX2400(勝手に命名)だと思う。
あれ?値段、最安値になってないか?7万円切ってる消費税込みで(2020/06/04 現在)
実際は、投資する価値ありなんですよ。インターネットが安定する。見えないけど、毎日が心穏やかになれる。あっRTX1210を毎日見ると、心穏やかになれます。
事前の準備
準備するモノ
- LANケーブル
- LANアダプタ(MacBookProに有線LANを接続するため)
RTX1200を初期化しておく。初期化は、フロントパネルにある3つのボタンを押しながら電源ON が楽。
初期化したのち、MacBookProとRTX1200を繋ぐ、この時、無線LANはOFFにする。
事前の準備2: HG8045Q 無線LANを停止する
HG8045Qの側面にある WLAN ボタンを押して、無線LANを止める。


事前の準備3 : RTX1200 LANポート2 MACアドレスをメモ
RTX1200の初期設定IPアドレス 192.168.100.1 をChromeで開く。初期パスワードは無しなので、そのままログイン。管理向けトップページに移動する。
初期設定の「ハードウェア」をクリックすると、LANポートの情報が表示される。
ここの LANポート2 の Macアドレスをメモしておく。(あとでNuro光の機器に入力するため)
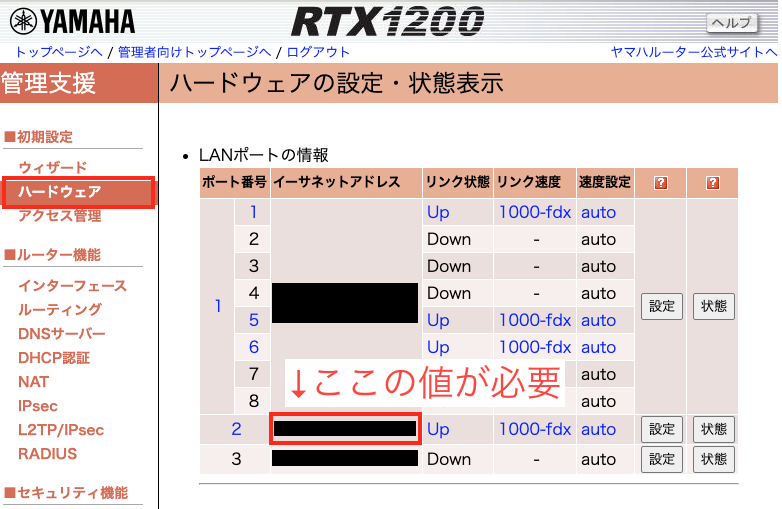
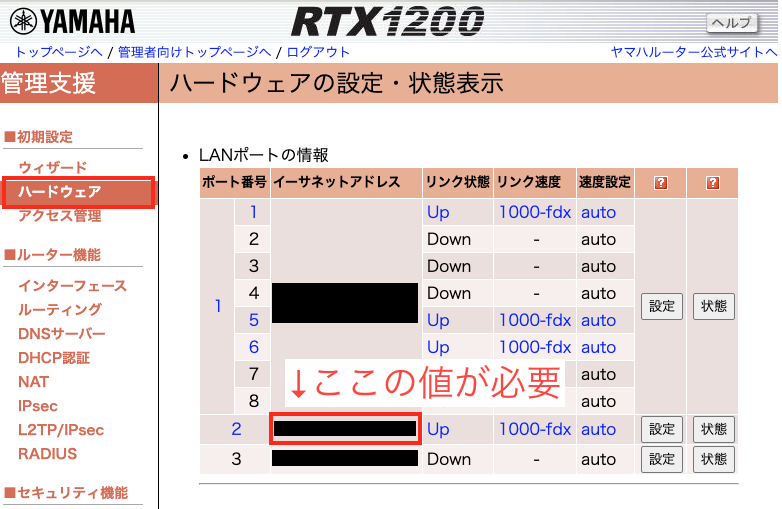
メモが終わったら、RTX1200と接続しているLANケーブルを外し、Nuro光のルーターとMacBookProをLANケーブルで繋ぐ。
HG8045Q DMZ を設定
HG8045Qの初期IPである 192.168.1.1 にアクセスし、アカウントとパスワード(初期値は 両方とも admin)にて、ログインする。
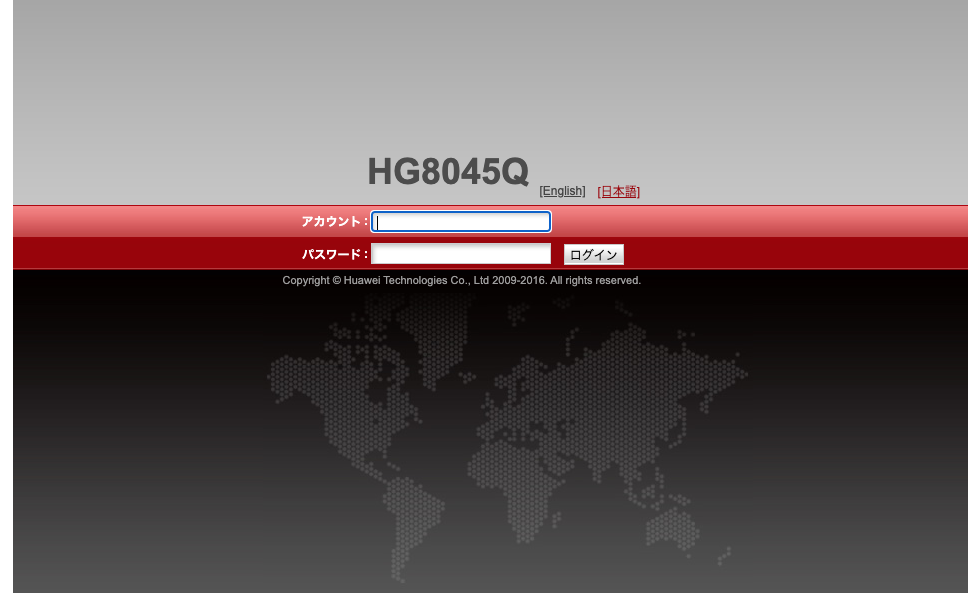
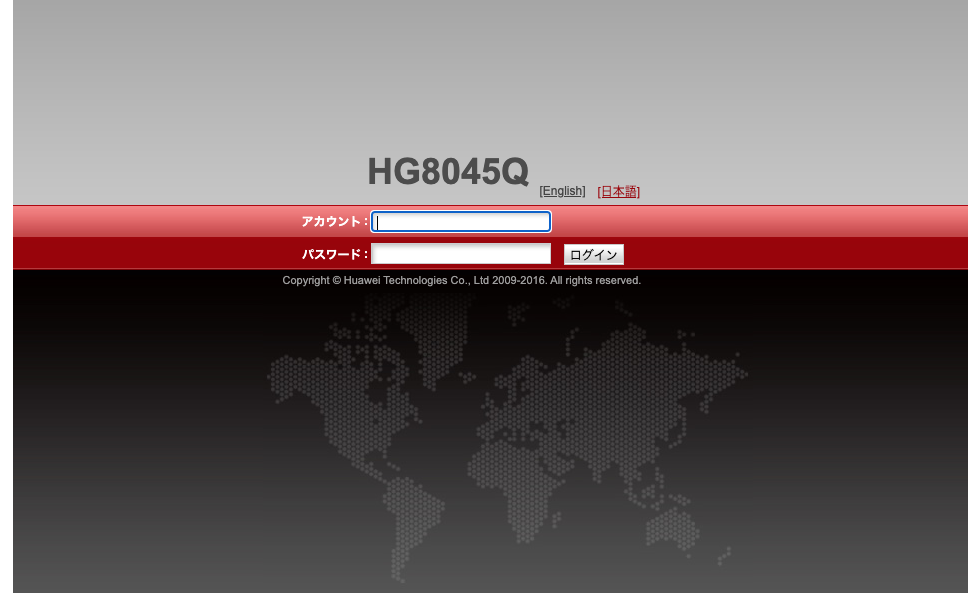
LAN の中にあるDHCPスタティックIP設定を開く。
IPアドレスは、192.168.1.254、MACアドレスは、上でメモした RTX1200のLAN2ポートのMACアドレスを入力して、適用 ボタンをクリックして、設定を保存する。
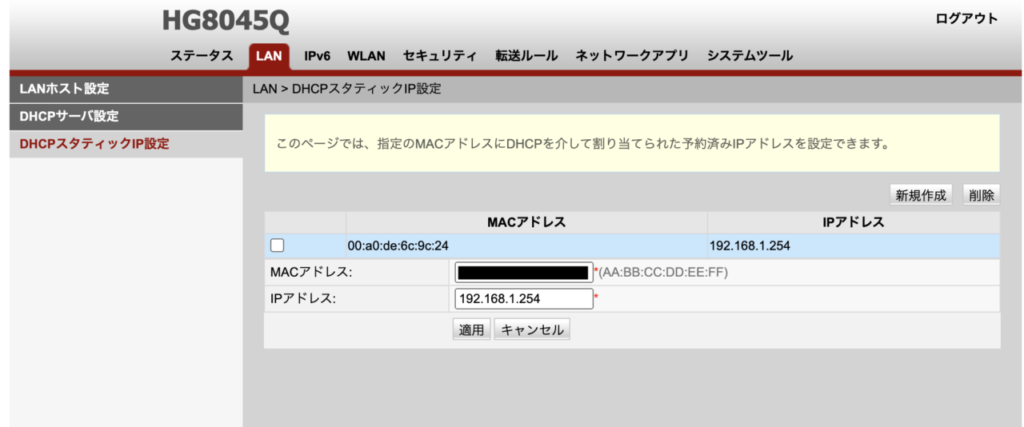
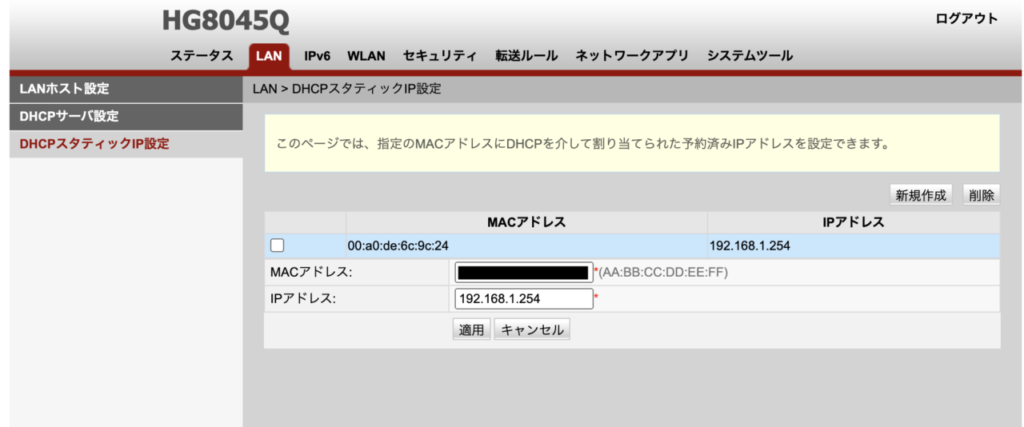
HG8045Qは青いLANコネクターを、RTX1200はLAN2に、この2つをLANケーブルで接続する。RTX1200の電源もONにしておく。
次に、転送ルール > DMZ設定 を開く。
(注意 : RTX1200をHG8045Qに繋いでおく必要がある。MACアドレスが選択肢に出すため。)
WAN名は、そのまま。ホストアドレスは、192.168.1.254を、右のMACアドレスは、選択肢の中から、RTX1200のLAN2ポートのMACアドレスを選ぶ。
設定値を入力後、適用ボタンをクリックして保存する。
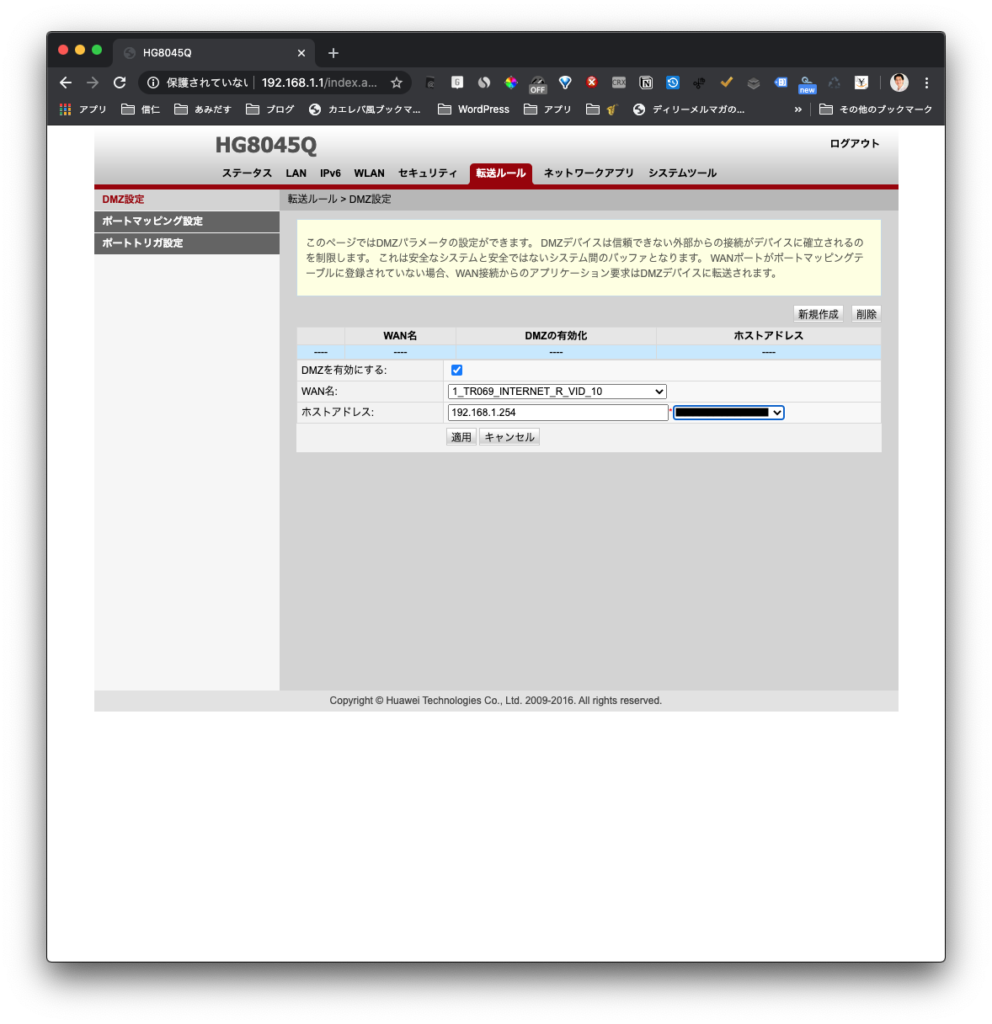
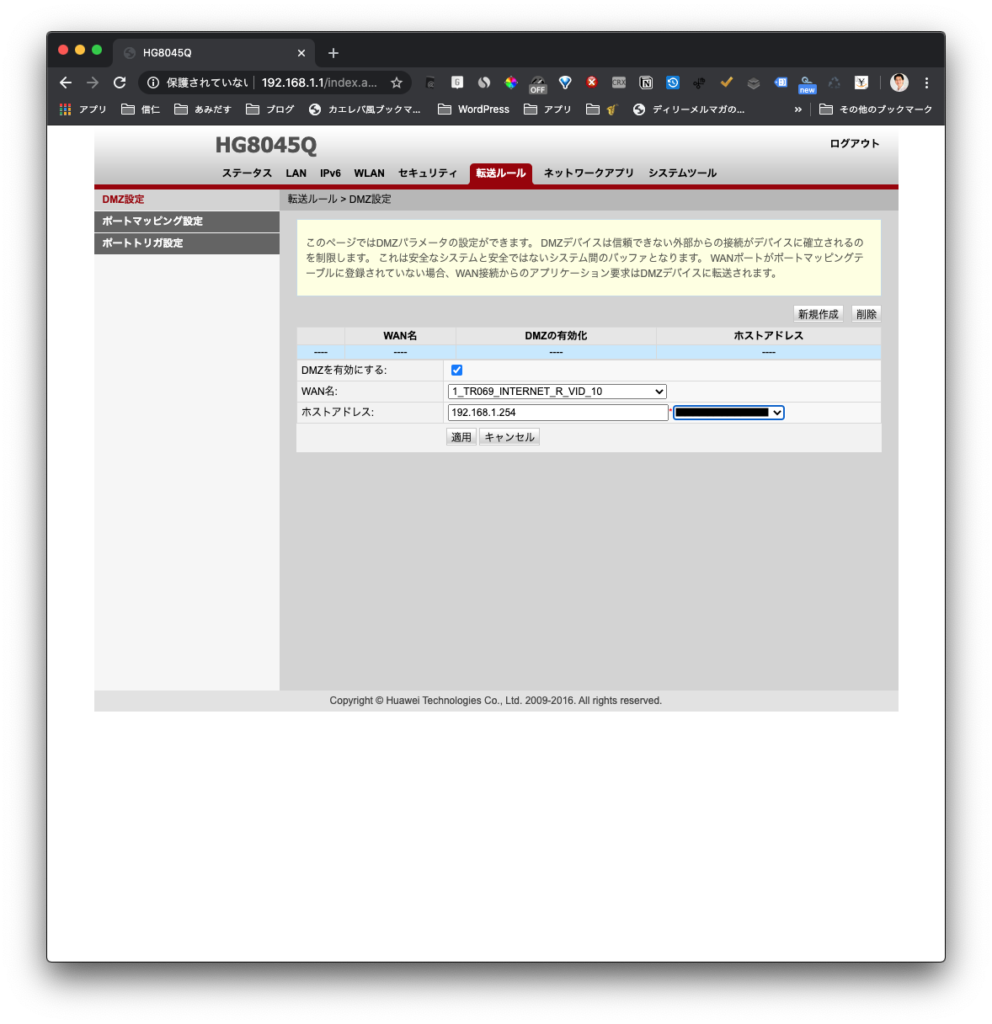
これで、HG8045Qの作業は完了に。MacBookProとHG8045Qを繋ぐLANケーブルを抜いて、MacBookProはRTX1200と繋ぐ。ここで、DHCPリースの更新 操作を忘れない。
Macのシステム環境設定を開き、ネットワークに進む。接続しているネットワークをクリックした後、右下の詳細ボタンを押すと、次の画面に、DHCPリースの更新 ボタンがあり、これをクリックすると、DHCPの情報がリフレッシュされる。
RTX1200 を設定する
HG8045Qの青いLANコネクターと、RTX1200のLAN2が、LANケーブルで接続され、RTX1200のLAN1の8つあるポートのどれかと、MacBookProがLANケーブルで繋がっていることを確認する。(繰り返しになるが、DHCPリースの更新を忘れずに)
MacBookProのブラウザーから 192.168.100.1 にアクセスする。
192.168.100.1は、RTX1200の初期IPアドレス。
RTX1200にログイン(初期ユーザーとパスワードは、無し)する。
管理者向けトップページに移動する。
初期設定ウィザード に従って設定を行う。
- 時刻設定 は、そのままでOK
- 管理者パスワードは、適時パスワードを設定
- LAN側ネットワークの設定は、そのまま 192.168.100.1 ネットマスク 255.255.255.0(24ビット)を設定
- DHCPサーバーもそのままの設定
次のWANの設定で、LAN2 を選んで次へ。
回線の自動判定、もしくは、手動設定で、
CATVインターネット、または、PPPoEを用いない端末接続
を選んでいることを確認して次へ。
DNSサーバーは 自動取得 を選び、次へ。
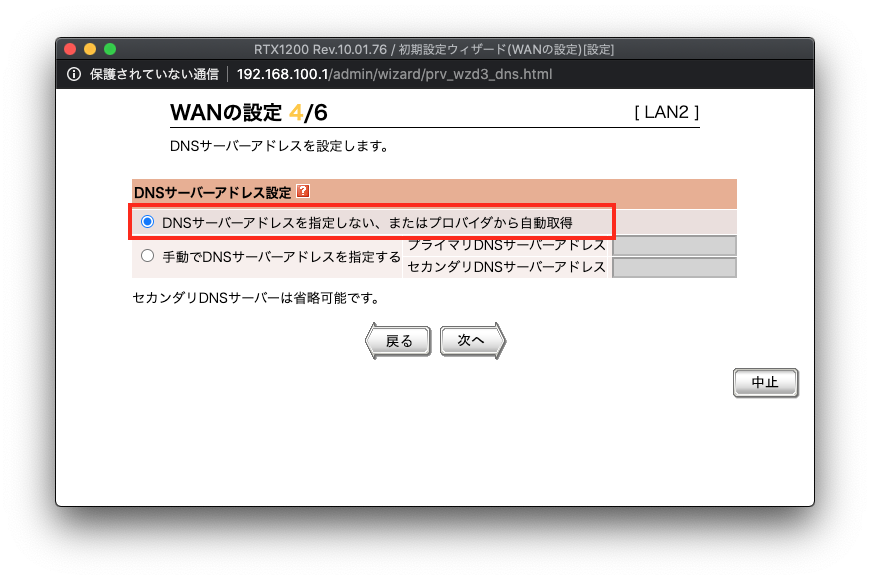
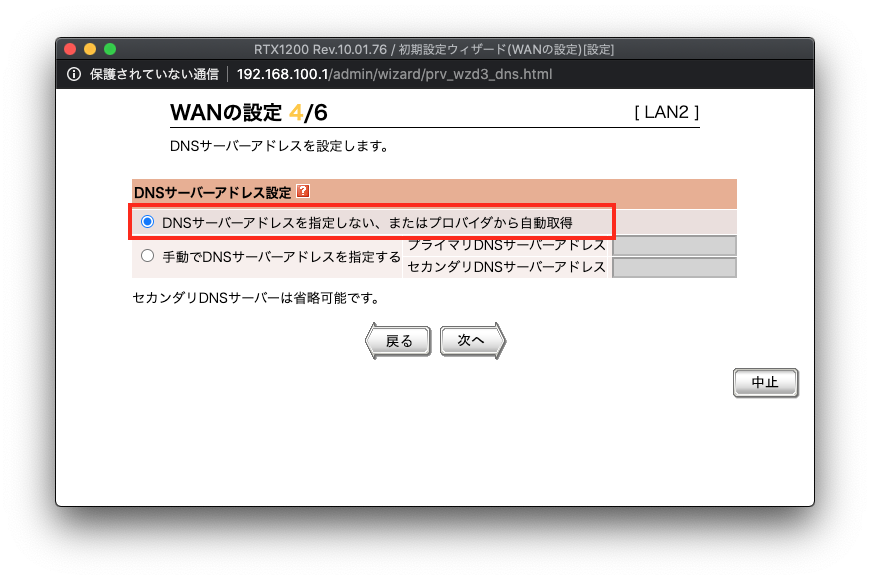
次の画面では、利用するアプリケーションは制限しないを選び、
VPNを使うために、L2TP/IPsec VPN にチェックを入れる。
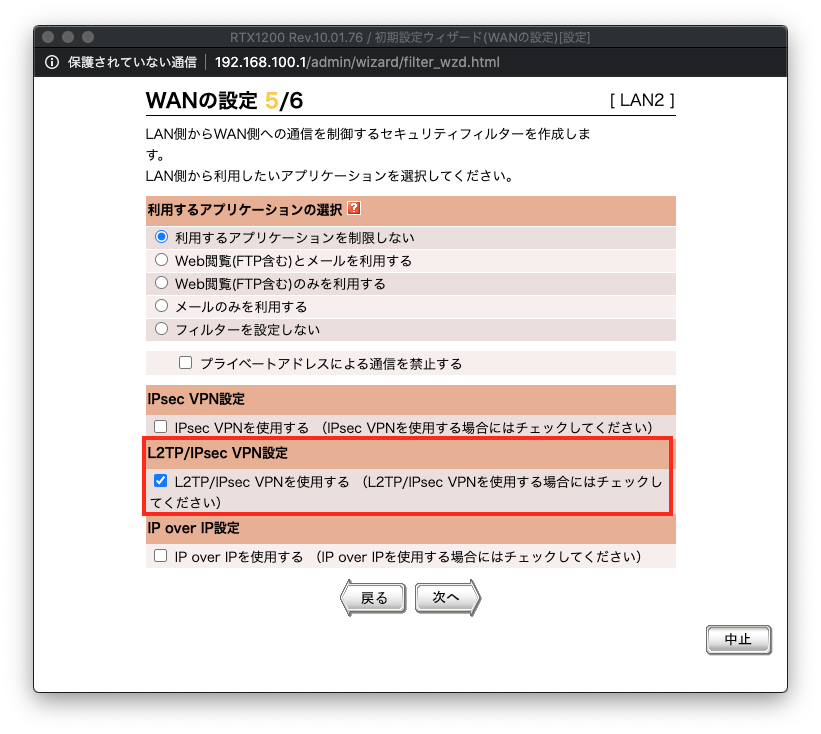
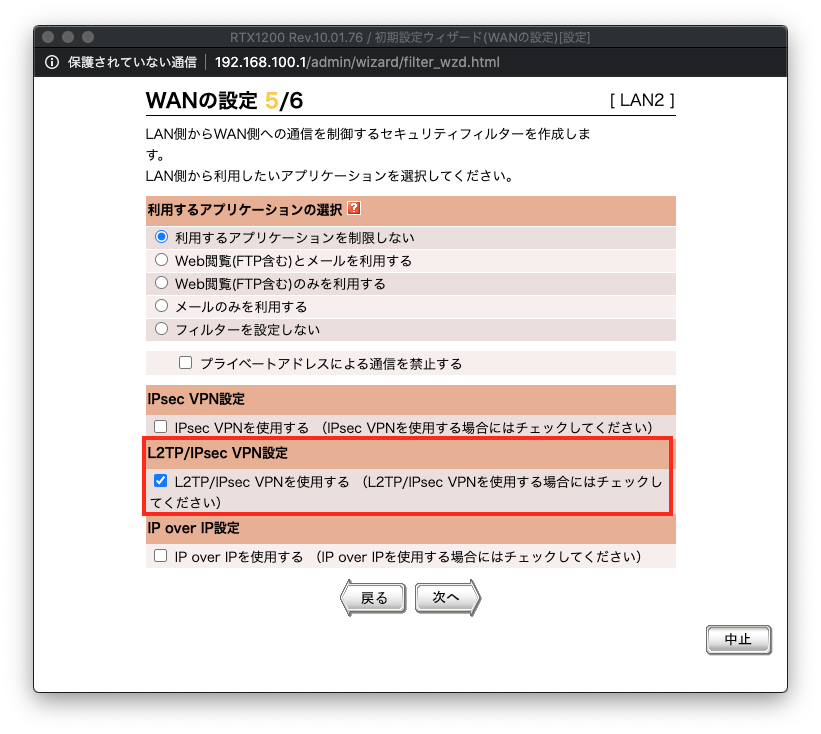
確認画面が表示されるので、設定を確定する。
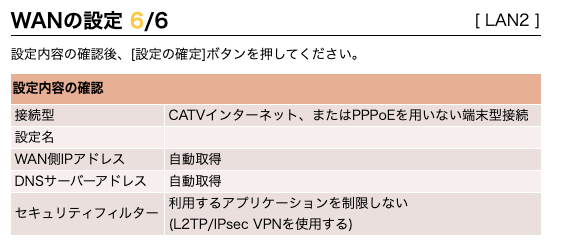
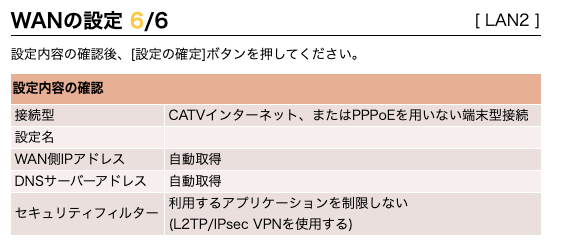
RTX1200 IPv6 対応
次に、IPv6にRTX1200を対応させる。
管理者向けトップページから、保守 をクリック。
コマンドの入力をクリック。
ipv6 routing on
ipv6 prefix 1 ra-prefix@lan2::/64
ipv6 lan1 address ra-prefix@lan2::1/64
ipv6 lan1 address ra-prefix@lan2::/64
ipv6 lan1 rtadv send 1 o_flag=on
ipv6 lan1 dhcp service server
ipv6 lan1 mld router version=2上のコマンドは、こちらを参考にした。
ただし、これだとフィルターの設定が無い状態なので、フィルターを設定する。
IPv6は、フィルターの設定無しだと、外部インターネット側からもアクセスができてしまう点に注意!
ipv6 lan2 secure filter in 1010 1011 1012 2000
ipv6 lan2 secure filter out 3000 dynamic 100 101 102 103 104 105 106
ipv6 filter 1010 pass * * icmp6 * *
ipv6 filter 1011 pass * * tcp * ident
ipv6 filter 1012 pass * * udp * 546
ipv6 filter 2000 reject * * * * *
ipv6 filter 3000 pass * * * * *
ipv6 filter dynamic 100 * * ftp
ipv6 filter dynamic 101 * * domain
ipv6 filter dynamic 102 * * www
ipv6 filter dynamic 103 * * smtp
ipv6 filter dynamic 104 * * pop3
ipv6 filter dynamic 105 * * tcp
ipv6 filter dynamic 106 * * udpフィルター設定は、こちらを参考にした。
さらに、大切なのが、RTX1200のログインパスワードと、管理者権限パスワードを設定すること。
IPv6の通信だと、直接RTX1200へ外部からアクセスできる状態となっているからだ。
以上で、インターネット接続の設定は完了だ。
ここで、MacBookProのブラウザーで、インターネットのページが開くことを確認する。
RTX1200 VPN 設定
RTX1200 の管理者向けトップページにログインする。
「ルーター機能」のL2TP/IPsecをクリック。
開いた画面で、「新しい接続先の登録」でanonymousを選択し、「新規登録」をクリック。
以下のように設定する。(認証鍵は、文字列を入れる)
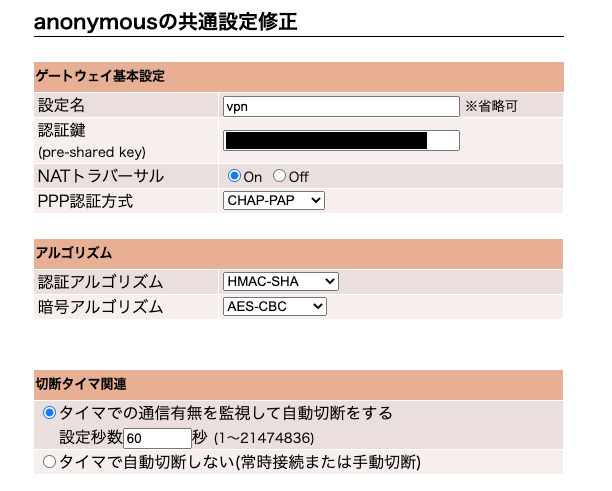
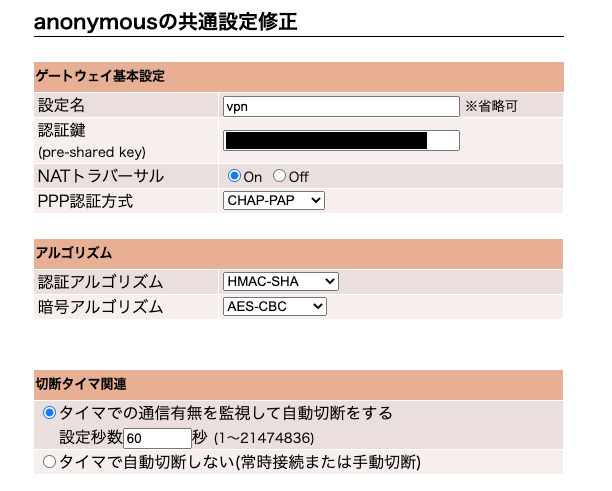
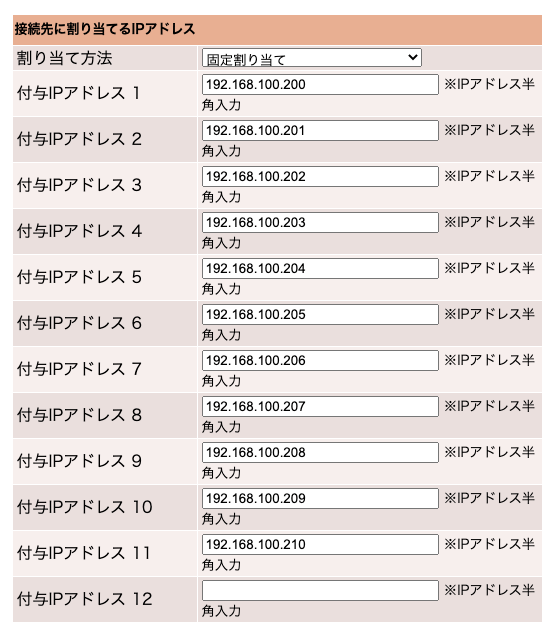
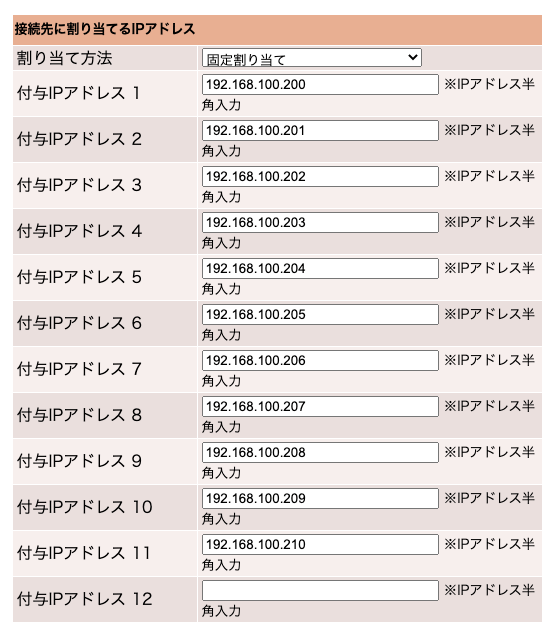
192.168.100.210 まで入力したら、画面下の 確認 をクリックする。
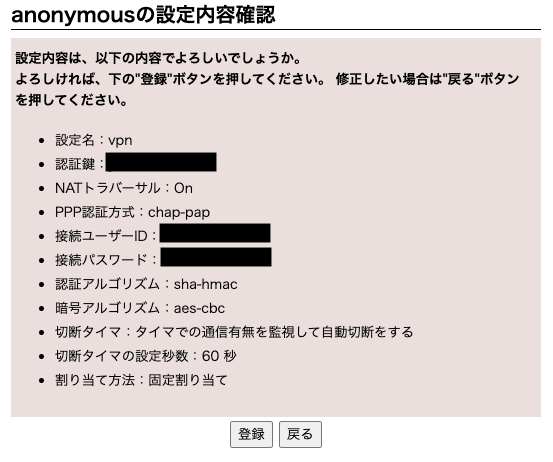
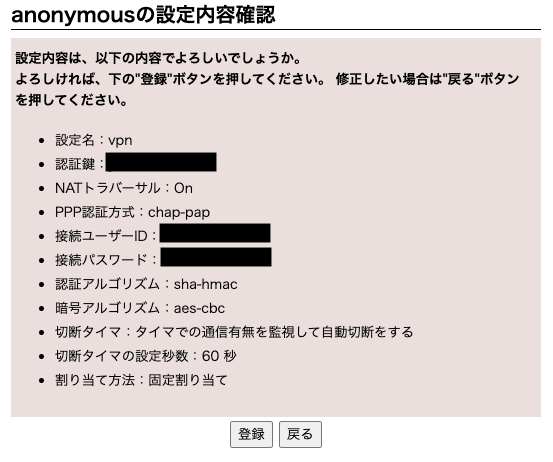
内容を確認して、登録をクリックする。これで VPNの設定が完了する。
まとめ
以上で設定は完了となる。この設定に切り替えて運用して5日目だが、快適にネットを使えている。
通信速度はこちら。
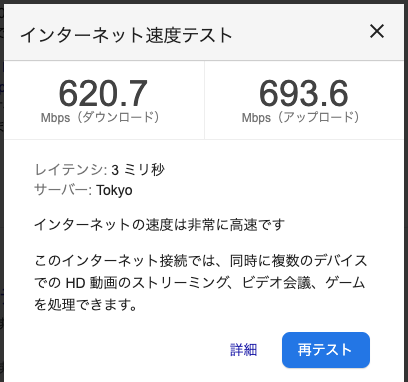
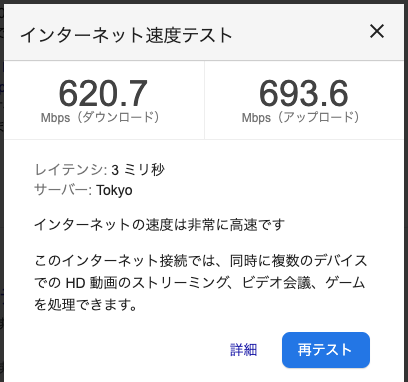
参考にさせてもらった記事はこちら。感謝です。RTX1200は情報が豊富で助かりました。


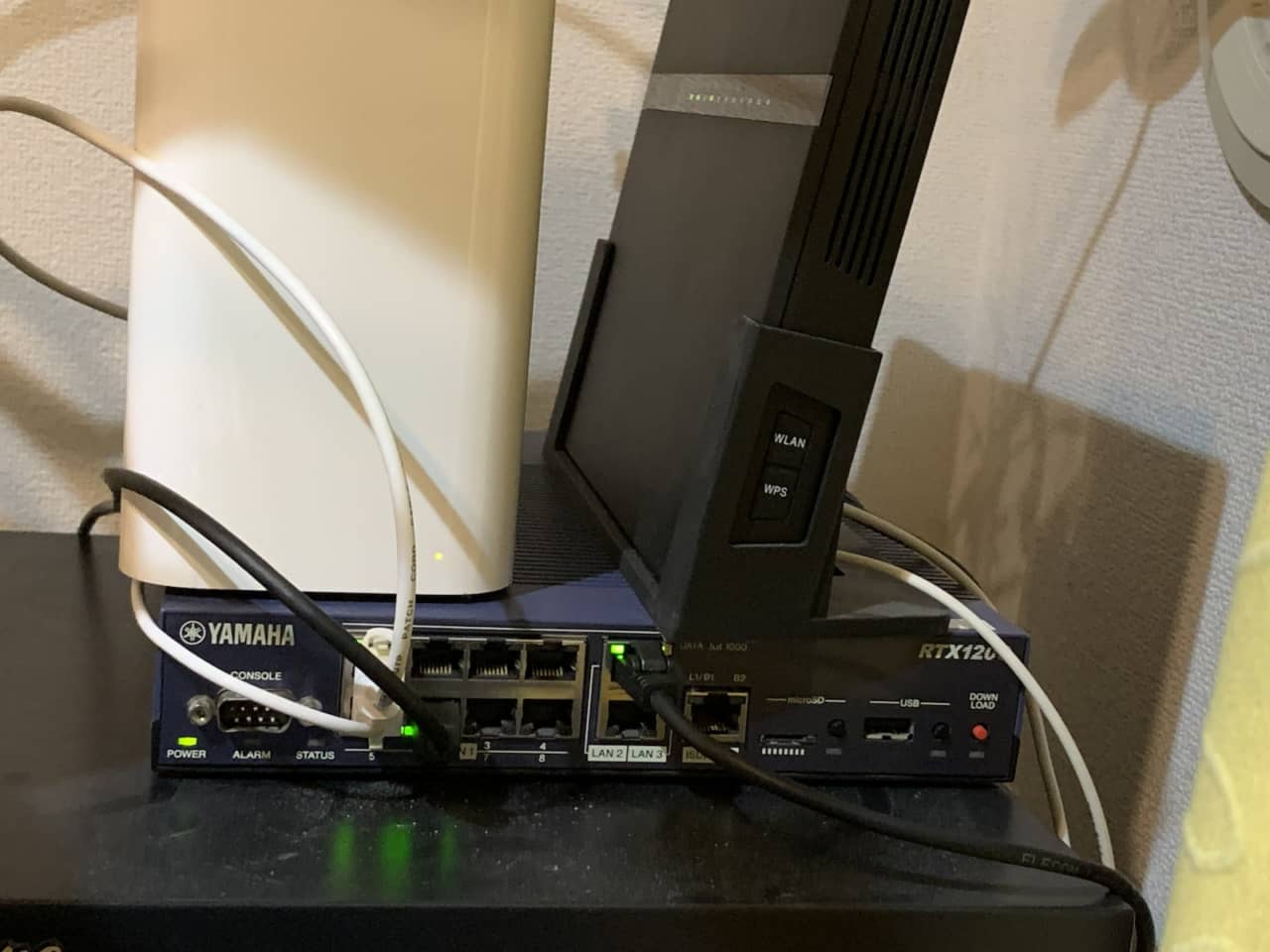
![[日刊 20131203 Vol.151] 19時に寝て、1時に起きて..](https://mono96.jp/wp-content/plugins/wordpress-23-related-posts-plugin/static/thumbs/7.jpg)



