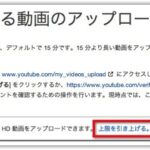関西地方も梅雨入りです。ジメジメです。たまに、画面の動画を撮りたくなります。ソフトを買ってやるほどでもないし、いっその事、iPhoneを画面に向けて撮影しようか?と、なります。えっ、なりませんか?iPhone便利ですから。えっ?EOS 50Dを?えっ違う?
簡単に動画を記録できます。このキャプチャーすることを「スクリーンキャスト」と言うそうです。今、知りました。
Mac OSXに標準装備の”QuickTime Player”を使えば、ばっちりです。
新規画面収録
この機能を使うとオッケーです。QuickTime Playerを起動し、”ファイル”を開くと”新規画面収録”のメニューがあります。
クリックすると、このように「画面収録」ウィンドウが表示されます。録画準備が整った後に、真ん中の赤いボタンを押すと、いよいよ録画、、。
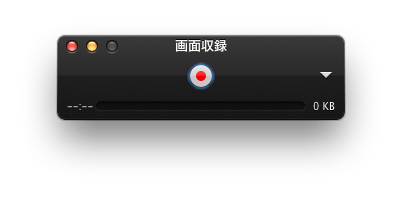
撮影範囲
赤いボタンをクリックすると、録画を始める前に質問が表示されます。
「クリックするとフルスクリーンで収録されます。画面の一部を収録する場合はドラッグしてください。」

録画(スクリーンキャスト)を行う範囲も指定できるんです。これは便利。クリック(全部)かドラッグ(一部)を指定すると、「収録を開始」と表示されます。
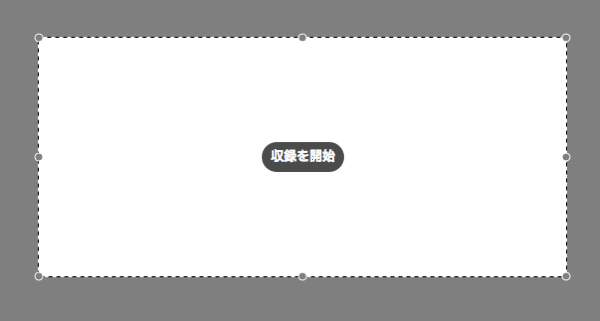
クリックすると録画スタートです。イメージにそって録画します。
書き出し
黒い四角のボタンをクリックすると、録画が終了して動画ファイルが作成されます。この時点では、まだ保存されていません。メニューにある「書き出す」か「用途別に書き出す」を選びます。これで保存完了です。
ものくろ おおひがしの思ったこと
動画キャプチャーが出来てしまいました。新しいソフトを準備しなくて済みました。なにより、QuickTime Playerの使い方が簡単です。たまにキャプチャーしたいなと、感じる私にはピッタリでした。
言葉で表現しにくいマウスの動きをキャプチャーして記録する使い方なので、これで十分です。これにたどり着くまで、キャプチャーソフトを調べたので、まとめておきます。
みなさんはどう感じられましたか?
スクリーンキャスト ソフト
ScreenFlow 4
スクリーンキャストを行うのに全ての機能を備えた使いやすいアプリ。難点は価格です。8500円(2013年5月28日現在)これで動画がバッチリ作れるなら、毎日スクリーンキャストをする場合はお買い得なんでないでしょうか?僕は月に一度くらいなので、、。
スクリーンキャプチャの動画版「スクリーンキャスト」用のMacアプリは、ズバリこれ! : ライフハッカー[日本版]
ScreenX
買いかけました。これ。価格と機能のバランスが良さそうだったのです。QuickTimeで物足りなくなった時に、買おうと思っています。
screenflick
キーボード/マウスの動きをキャプチャーするのが得意との紹介を読みました。まだ試してませんが、親指シフトの動作をどうやって伝えて行くのか?考えているため、凄く気になります。
jing
SNSとの相性が抜群。撮ってすぐにアップする使い方にぴったりです。無料です。









![[ 日次クロージング 20130904 Vol. 84] 読書とピノは久しぶりです。](https://mono96.jp/wp-content/uploads/2013/09/IMG_2480-1-150x150.jpg)