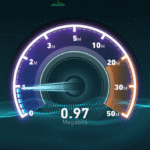<この記事は前のサーバーから移しました。 2007/03/02 に書いています。
<この記事は前のサーバーから移しました。 2007/03/02 に書いています。
当時のままの記事です。>
いよいよ インストール開始です。ここまで進めばもう少しです。
ここでは、
- ライセンスの確認
- MySQLデータベースの設定
- サイト名の入力
- メールアドレスと管理者パスワードの入力
- インストールプログラムの削除
を行います。 ライセンスの確認です。英語です。興味のある方は読んでみてください。 GNU GPL ライセンスであることが書かれています。 画面右上の次へをクリックして進みます。
次にステップ1の画面です。MySQLデータベース設定です。
- ホスト名
- MySQLユーザー名
- MySQLパスワード
- MySQLデータベース名
この4項目は、前段取りのはじめにハッスルサーバーのコントロールパネルにて、 Mysqlデータベース作成した時の情報を入力してください。 「MySQLテーブル頭文字」は変更しないでください。その下のチェックボックスも 変更しないほうがトラブルが起こらずにインストールができますから、そのままにしておきます。
次にステップ2の画面です。サイトの名前を入力します。
次にステップ3の画面です。通常ですとメールアドレスと管理者パスワードの入力です URLとパスの項目はインストールプログラムが見つけて、入力済みとなっています。 よくわからない場合はそのままで大丈夫です。間違っていれば、訂正してください。
メールアドレスと管理者パスワード(後からコントロールパネルなどの管理者エリアへ ログインするのに使います)を入力してください。
パーミッション設定の2つのスイッチはディフォルトのままにしておきます。 次のステップ4の画面が表示されるとインストール完了です。
(ご注意!— インストール作業はまだ全部終わっていません!)
ここに表示されいる、ユーザー名とパスワードはメモしましょう。忘れると、新規投稿ができなくなります(後からコントロールパネルなどの管理者エリアへログインするのに使います)。
最後の作業です。FTPソフトにてインストールディレクトリを削除します。 ハッスルサーバーの場合、WWWディレクトリの中にある”installation”ディレクトリです。 これを削除します。(間違って他のディレクトリを消さないでください。Joomlaが動かなくなります)。
これでインストールできました。
あなたのトップページのURLをブラウザーに入力してください。 サンプルページが表示されます。すばらしいJoomlaの世界にようこそ!
初稿:2007/03/02








![[ 号外 20130617 ] 関空って大阪だよね](https://mono96.jp/wp-content/uploads/2013/06/R0018816-1-150x150.jpg)