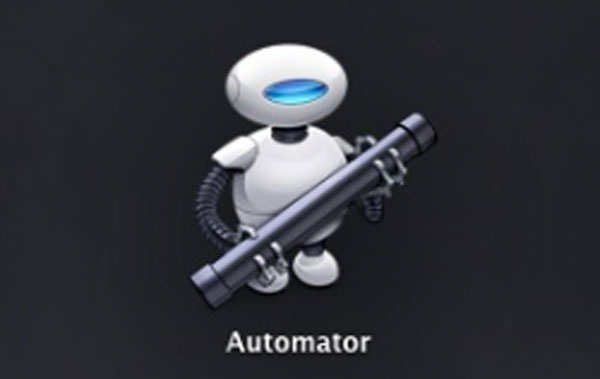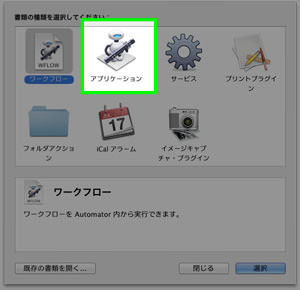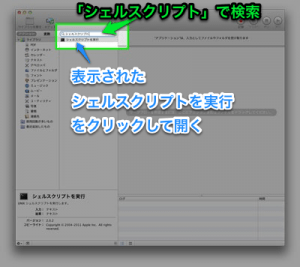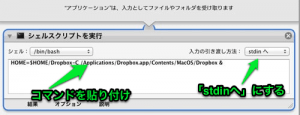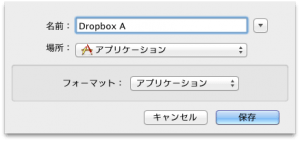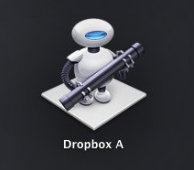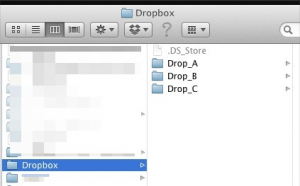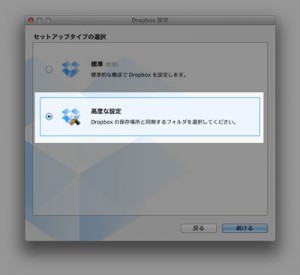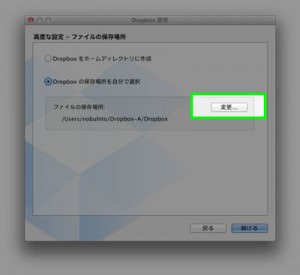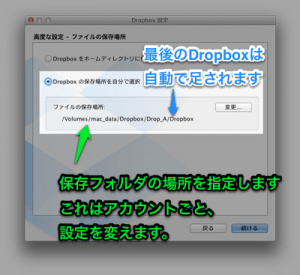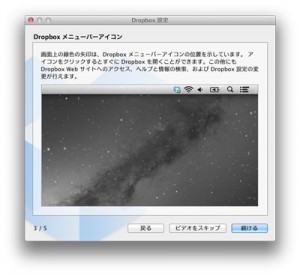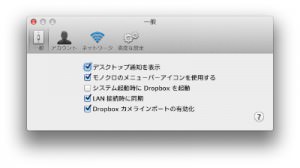みんな使っているDropBox。
便利です。容量も2GBなのでそんなに不便ということではないですし、足りないなら有料のプランがあります。ただ、手間と時間を使うと、複数のアカウントを使い分けできます。
今回、サイトのバックアップファイルをDropBoxに配置したので、管理しやすく2つのアカウントを使い分けできるようにしました。
この設定を行うには「Automator」でアプリケーションを作成することがポイントです。
作業手順
- アカウントごとのアプリケーション作成
- Dropboxアカウントの保存フォルダ作成
- アカウント設定
作業は大きく分けるとこれら3つになります。
Automator アプリケーション作成
詳しくはココを見てもらえるとわかりますが、Macの自動処理を作れる機能です。MS-DOSのバッチファイルというところです。もちろんGUIで設定出来ます。アプリケーションを”作成”するといってもカンタンです。これで、DropBoxの起動オプションを複数作ります。
Automatorを起動します。Lauchpadの中にあります。書類の種類を「アプリケーション」を選択します。
「シェルスクリプト」で検索すると、「シェルスクリプトを実行」が下に表示されます。これをクリックすると、右のウインドウが開きます。
シェルスクリプトの実行 設定画面が開きます。下のコマンドを貼り付けます。
HOME=$HOME/Dropbox-C /Applications/Dropbox.app/Contents/MacOS/Dropbox &
また、右にある入力の引き渡し方法は「stdin」にします。
この例では「$HOME/Dropbox-C」になっています。ここをDropboxアカウントごとに、下に示すように変えます。
この内容で保存します。
このように,アプリケーションができます。
アプリケーション作成は完了です。Dropboxのアカウントの数、この作業を繰り返します。
保存フォルダ作成
Dropboxが同期したときの、ローカル保存フォルダをアカウントの数だけ準備します。場所はどこでも良いので、管理 しやすいように配置します。
データ保存ドライブのなかに「Dropbox」フォルダを作り、その下位に「Drop_A」「Drop_B」「Drop_C」 を作りました。
アカウント設定
Automatorで作成したアプリケーションを起動すると、Dropboxのアカウント設定画面になります。
すでにアカウントを持っていますので、下を選びます。ここでアカウントを作ることもできます。
ログイン項目を入力し、プランは2 GBを選択します。
次の「セットアップタイプの選択」では、かならず「高度な設定」を選択します。標準では自動で保存フォルダが決まるので、複数のアカウントを両立する設定が作れません。
ここでフォルダの場所を設定するので、「変更」ボタンをクリックします。
保存フォルダの位置を、先ほどの手順で準備した内容に設定します。これはアカウントごとに別々の設定をします。最後の「Dropbox」のパスは自動で足されますが、問題ありません。
ここが設定できれば、あとはどんどんセットアップを進めて完了させます。
下のセットアップ完了になれば、アカウントのセットアップは完了です。使うアカウントの数だけ、セットアップを行います。
これで、複数のDropboxを同時に使う設定が完了しました。メニューバーにDropboxアイコンが並んで表示されて、使い分けができます。これは便利です。
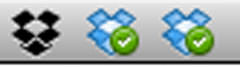
自動起動しない
設定ができあがり、これでOKと再起動しログインしました。が、アプリの自動起動に失敗しました。私の環境での問題かとは思いますが、このトラブルは原因が2つあったのでメモしておきます。
- もともとのDropboxアプリと同時に起動できない
- Dropboxの設定からの「システム起動時の...」のオプションが働かない、OSの「設定」ー「ログイン項目」の自動起動からも複数同時の起動はできない
これらの問題があるので、複数同時にDropboxを起動させるには、ログイン後に手作業で2つとか3つのアプリをクリックして、起動させる必要があります。
menndokusai。めんどくさいです。
ここでは下の記事にまとめているログイン後に時間を置いて自動起動させるシェルスクリプトのテクニックが使えます。
ログイン後に時間をずらしてアプリケーションを自動起動する方法 | Mac OS XBox of Pictures | Box of Pictures
この方法で自動起動できないトラブルを解決出来ます。
どれがどのアカウントか分からん
3つのDropboxのアイコンがメニューバーに並びます。どれがどれかわからない、Orz。
しかし、上で説明したシェルスクリプトを使うと、いつも同じ順番で起動しますから、メニューバーの並び方が結果的に決まります。
これに加えて、一番大切なアカウントを「モノクロのメニューバーを使用する」にチェックを入れて、うっかりミスを防止する設定にしました。
参考サイト
Dropboxを複数アカウントで同時起動する方法(とそのためのアプリ) – メモてきなあれと,日記てきなあれ.