ATEM Mini Proのクロマキー機能を使って、Zoomのオンライン講座を開催して、とても良いオンライン講座を作ることができた。
クロマキー合成した 実際の動画
↓ Zoomの仮想背景機能を使わずに、ATEM Mini Proでクロマキー合成したのがこちらの動画。背景画像はこちら。
↓ATEM Mini Proで、iPad Proの入力 + クロマキー合成したのがこちらの動画。
グリーンバックが必須
グリーンバック無しでもZoomの仮想背景機能は、合成できる(CPUのスペックによっては不可の場合もある)が、ATEM Mini Proのクロマキー合成には、グリーンバックが必須になる。
画用紙でも代用できるが、こちらのロールスクリーン型のグリーンバックを導入した。ロールスクリーンのため、グリーンスクリーンのシワの悩みなく収納できること、スタンド不要でグリーンバックを設置できて、非常に使い勝手が良い。
ATEM Software Control から クロマキーを設定する
クロマキー合成をATEM Mini Proで行うには、ATEM Software Control(アプリ)からの操作が必要になる。
MacとUSB-Cケーブルで接続して、アプリ ATEM Software Controlを起動する。
右の パレット のなかにある アップストリームキー 1 の クロマ を開く。
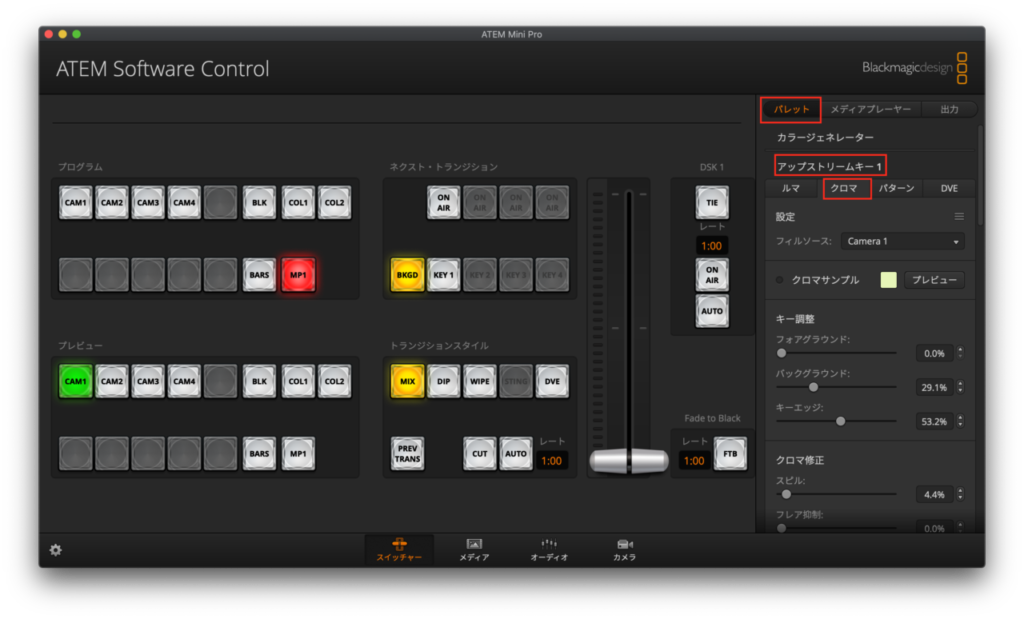
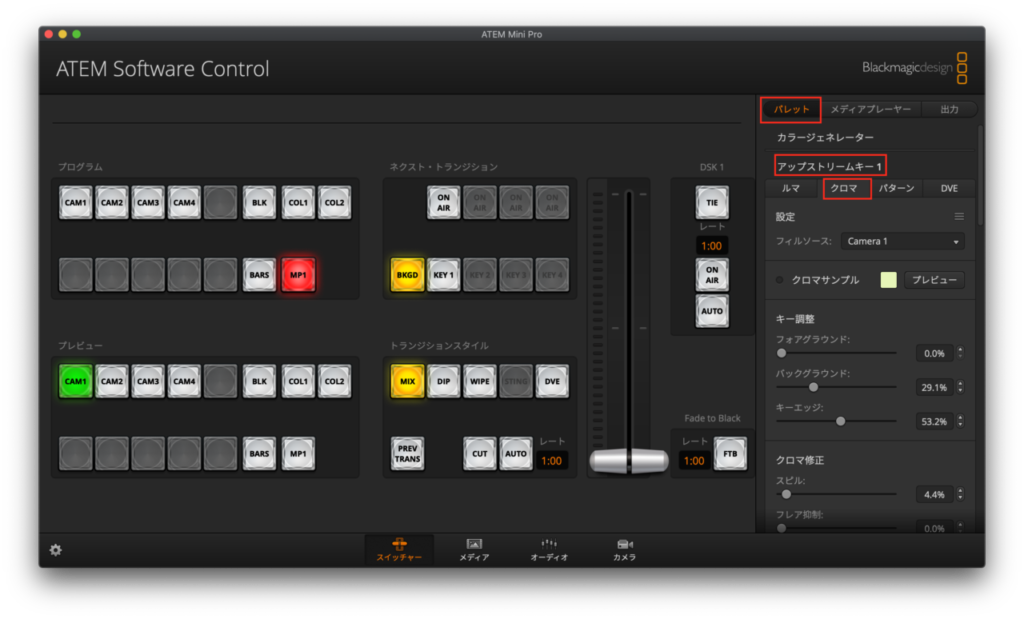
Camera 1 が、画像に重ねたい(私が写っているカメラからの)入力なので、
- フィルソースは Camera 1 を選ぶ
次に、クロマサンプルのチェックをONにして、Camera 1 のグリーンバックが写っている(緑の色合いが平均的な場所を選ぶ)場所を選ぶ、HDMI OUT にモニターを接続していると、場所を確認できて便利。
最低限の設定は、これで完了。
ATEM Mini Pro 本体の KEY を ON に
ATEM Mini Pro 本体のクロマキー合成で背景に写したい入力(Camera 2 )を選ぶ。次に、KEY を ON にする。
これで、クロマキー合成された画像が、出力される。
(KEYをONにしないと、クロマキー合成されない。このスイッチに気づかずに、1時間迷った。)
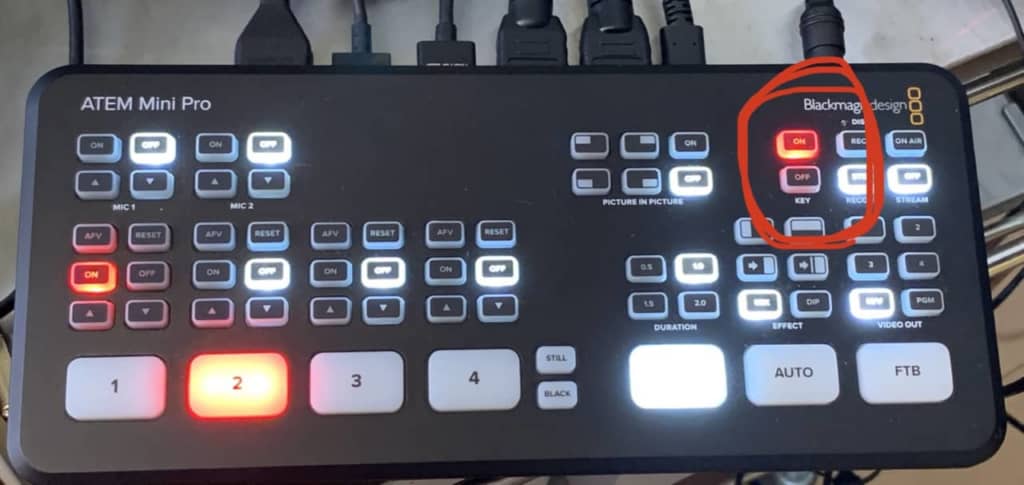
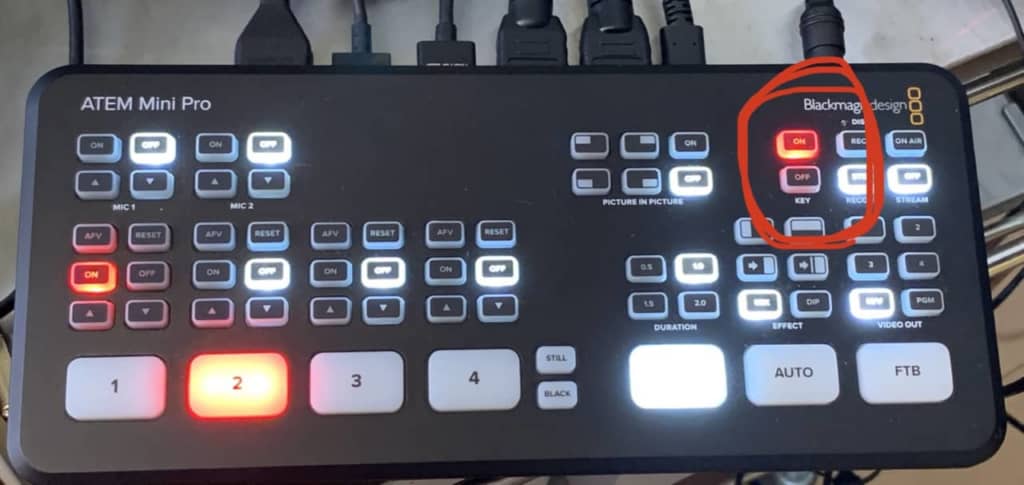
Software キー調整など
この状態だと、グリーンバックの背景が綺麗に消えないので、キー調整を行う。
設定値は、撮影している部屋の光線具合にもよるので、スライダーを動かして、綺麗に背景が消える場所を探す。
クロマ補正、カラー調整は必要に応じて行うが、私は基本初期設定のままにしている。
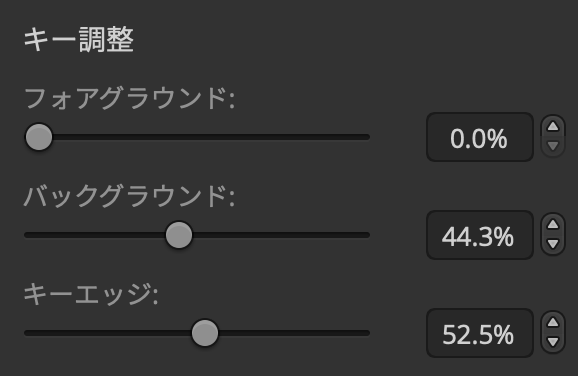
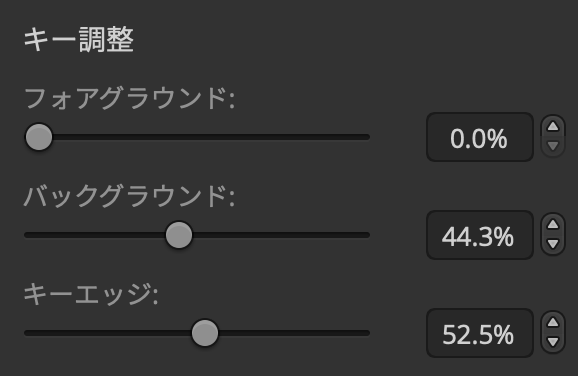
Software フライキー 合成する位置・大きさを調整
フライキーの値で、合成する位置と大きさを調整できる。キーフレームとして、2パターンを記憶することができ、ATEM Software Control にて、ワンクリックで呼び出すことができる。
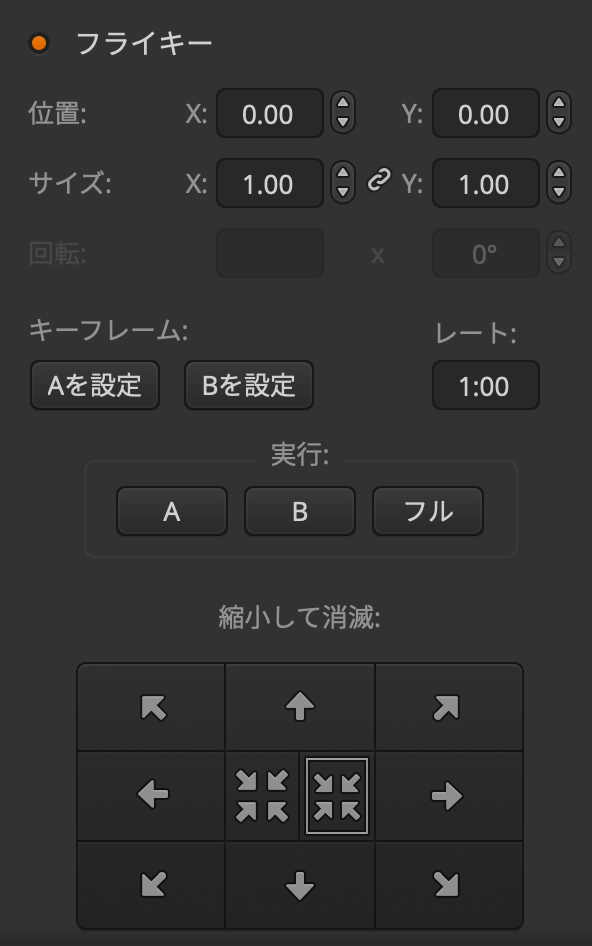
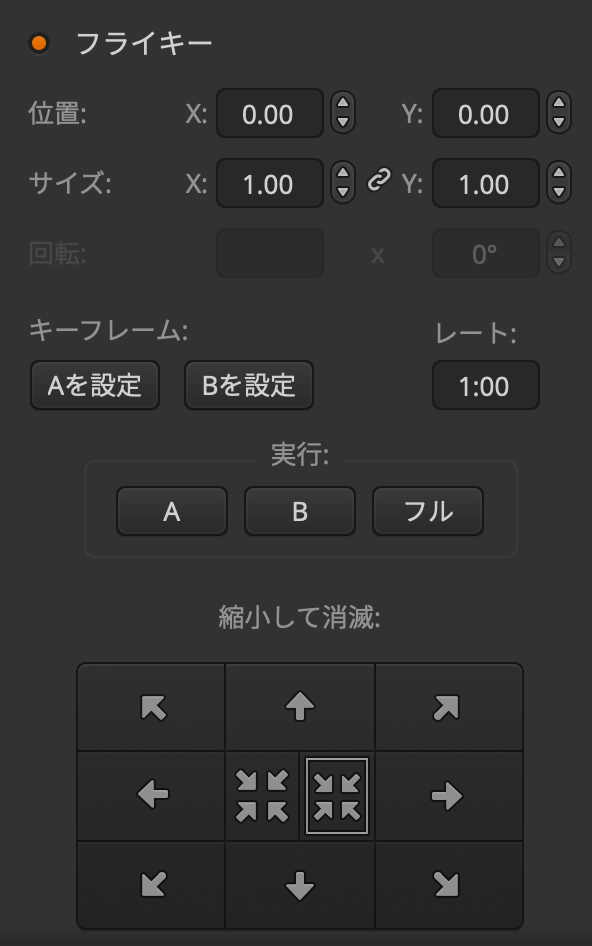
均質な光が必要
クロマキー合成を行うとき、大切なのが「光」であることを痛感した。
グリーンバックに均質な光が当たっていると、綺麗にクロマキー合成ができる。逆に光線状態が悪いと、綺麗なクロマキー合成にならない。
しっかりとした照明が、クロマキー合成には必要だ。
参考記事
ATEM Mini Pro のHDMI OUT に繋いで確認するのに愛用しているのが、こちらのモニター。10インチで使いやすい。









![[ 日次クロージング 20130921 Vol. 102] 大阪から名古屋へ片道1500円の切符はブログの未来へのチケットだった](https://mono96.jp/wp-content/uploads/2013/09/IMG_3388-1-150x150.jpg)

