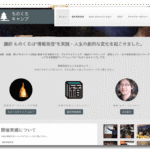Amazonのサイトだと、ページ下に「他の人はこの記事も見ています。」という案内と共に、リンクが表示されている。WordPressでこれを簡単に実装できるプラグインがあったので使ってみた。
インストールして有効化しても、すぐには表示されない。なぜか?他のリンクに行ったデータが無いから。表示されるまであせる気持ちを押さえつつ待つ必要がある。
プラグイン:Where did they go from here
詳しい内容はこちらのページ「他にこんな記事も見てます」を簡単に導入できるWordPressプラグインに紹介されている。
大変参考になった。導入方法をまとめておいた。
インストール覚え書き。
プラグインのインストール画面で、「Where did they go from here」を検索する。
検索結果から今すぐインストールをクリックする。
インストール完了が表示されるので、今すぐ有効化する。
プラグインの設定ー”Where go”を開くと下のページなる。
今回は以下の設定にした。
- シングルページでの表示をしない。
- feedに加える。
- 編集画面に表示する。
- プラグインのwebページへのリンクを表示しない。
チェックを外す > Add list of posts to the post content on single posts.
チェックする > Add list of posts to feed
チェックする > Display list of posts in Edit Posts / Pages
チェックを外す > Append link to this plugin as item. Optional, but would be nice to give me some link love
最後のリンクを表示するか?は後半にでもリンクしてくれるよねーと書いてあるあたりが、作者の良心を感じる。でも、今回は表示しないことにした。
すると下の図のようになる。
変更後にSave Optionesのボタン(緑)を押せば、設定完了。しばらく経ってアクセスデータがたまればリンクが表示されるはず。
このリセットボタンを押すと、アクセスデータが初期化されるので注意が必要だ。サイトを大きく作り替えたときなど以外は、操作しない方が良いと思う。
この設定で、しばらく経てば自動的にテキストのリンクがページの下に表示される。ここからは一歩ふみ込んだ設定。サムネイル画像を使うかどうか設定がある。画像がページに含まれていない場合はサムネイルが表示されない。しかし、サムネイルがあるとわかりやすく、アクセスビリティが良いと感じた。
テーブル形式でサムネイルとテキストリンクを配置するようにしたので、その設定を下に示す。この画像が自動作成されたサムネイルとテキストリンク。
設定項目は3つ。
1.Post thumbnail options
にチェックを入れる。
その下の「If the postmeta is not set, then should the plugin extract the first image from the post. This can slow down the loading of your post if the first image in the related posts is large in file-size」にもチェックを入れる。メタデータが無いときは画像データを使う機能が有効になる。
2.Thumbnail dimensions:
以上のとおり、100pxに設定する。
3.テーブル組みにするため、
Customize the output:
と設定する。 width=”100″のオプションが重要。
以上でテーブル組のリンク自動作成になる。