ブロネクに2回出演させていただきました。画面に名札?看板?のようなテロップをハングアウトでは使うことが出来ます。
2つの方法
1つはハングアウトツールボックス。ブロネク1回目(2013年7月6日)に使いました。
もう一つは透過PNG(640px × 360px)を作る方法。ブロネク2回目(2013年7月13日)がこれです。
始めてだったので戸惑いながらという点もありました。
ハングアウトツールボックス
このツールを使って、簡単に上のようなテロップを作れます。
透過PNG(640px × 360px)
これを使って作ったのが下の画面です。

それでは各々の作り方です。
ハングアウトツールボックス
google+にログインし、”一人”ハングアウトを開始します。
左にある”Hangout Toolbox”アイコンをクリックします。
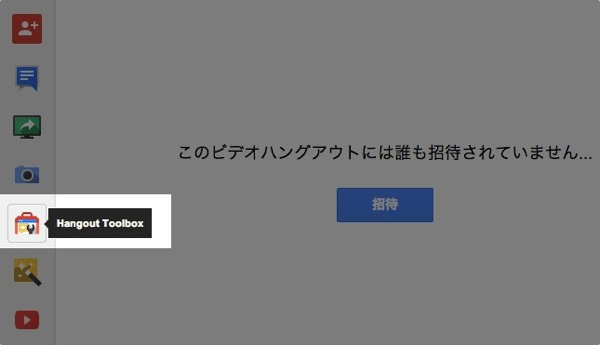
右に出てきた”Hangout Toolbox”の中にある、「Lower Third」2つのカラムに名前やTwitterアカウントなどを入力します。3つ目は表示色です。16進数の色指定です。
入力後に、右上のスイッチを”ON”にすると画面に表示されます。
シンブルに簡単に作るためこれ以上の機能は使いませんでした。簡単に見栄えが良いものが作れます。
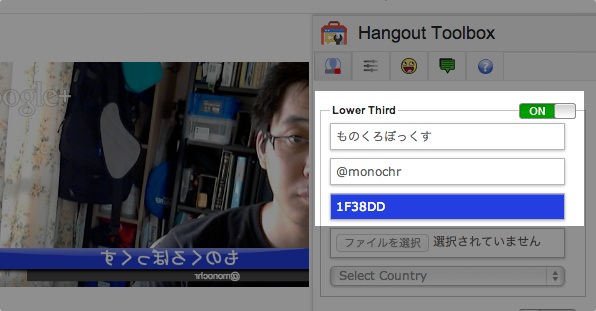
逆さに表示される時は下の”Mirror my own video”をクリックすると、反転します。
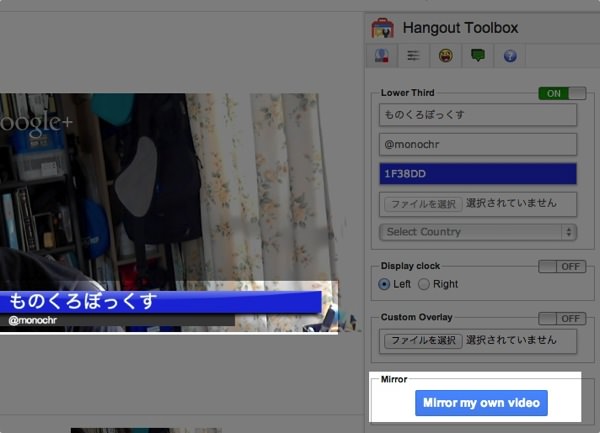
これで十分なんじゃない、と思っていました。でも、皆さんのはちょっと違うのですよね。正直、チャレンジしたい!と思って調べたのが次の方法です。
透過PNG(640px × 360px)
640px × 360pxの透過PNG画像を準備します。画像の作り方については後に書きます。
一人ハングアウトします。
”Hangout ToolBox”をクリックして、右のメニューを開きます。中ほどの”Custom Overlay”の設定を使います。
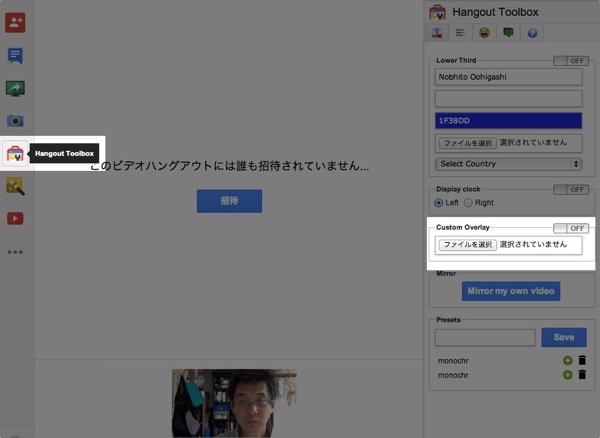
“Custom Overlay”の「ファイルを選択」をクリックして、準備した透過PNG画像を指定します。その後、右上のスイッチを”ON”にすると、画像が表示されます。逆さの時は”Mirror my own video”をクリックします。
なお、動画を大きく表示するには、左のカメラアイコン”キャプチャ”をクリックします。
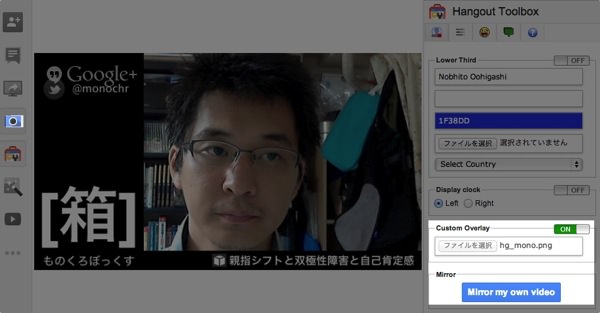
透過PNG画像の作り方
画像の作り方です。いろいろな作り方がありますが、簡単に作れる!ことを考えて、Illustratorとよく似たグラフィックソフト iDrawを使いました。
2200円(2013年7月18日 現在)と有料ですが、機能から見るとコストパフォーマンス抜群です。立体的なグラフィック作成にも使える!と思って購入しました。体験版はない様子です。
iDrawを起動させます。
「Blank」を選択し、右下のサイズをWidth=”640″ / Height=”360″ pixelsに設定します。
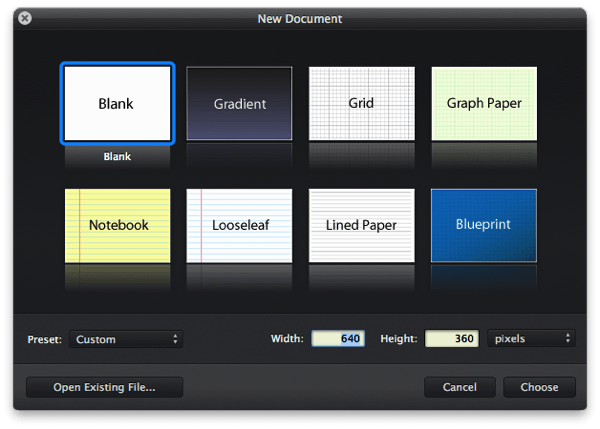
新しい作成画面が開きます。
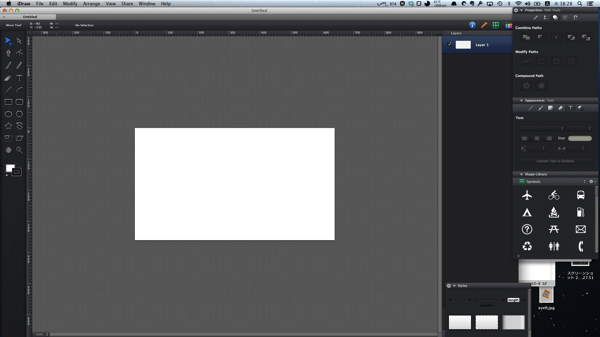
長方形ツール(Rectangle Tool)をクリックします。
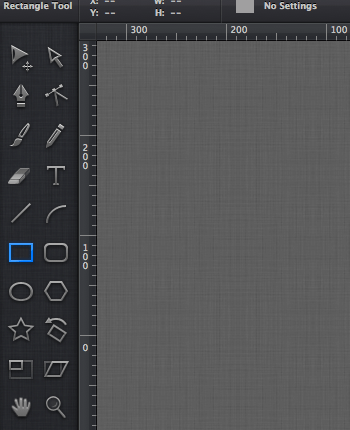
今回はキャンパス全面に長方形を書いて、後から右半分をくり抜きます。
左下の”Fill Type”を調整して色を決めます。一番下の”Alpha”で透明度を調整すると、ハングアウトの時に背後景色がチラ見せで来ます。60から70%が好みです。
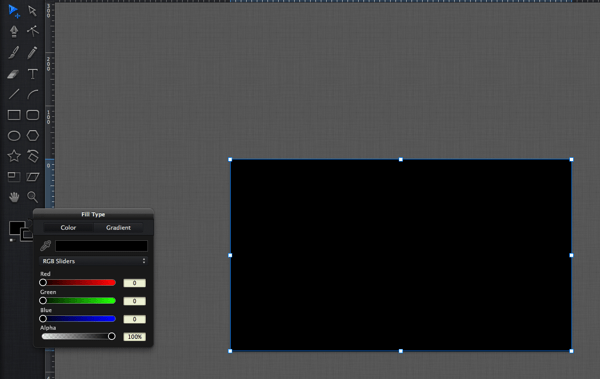
くり抜きたい部分に長方形ツールなどを使って、同じレイヤーに書きます。
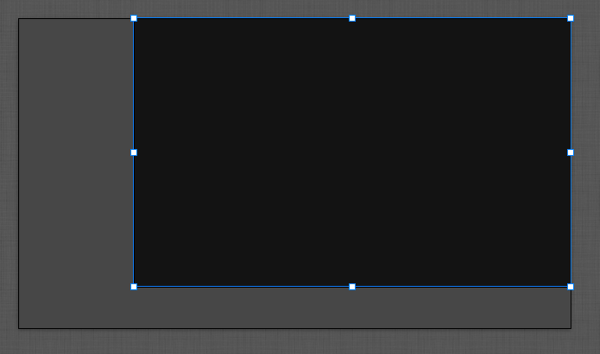 border=”0″ width=”600″ height=”354″ />
border=”0″ width=”600″ height=”354″ />
Move Toolを使って、Shiftキーを押しながら両方の図形を選択状態にします。
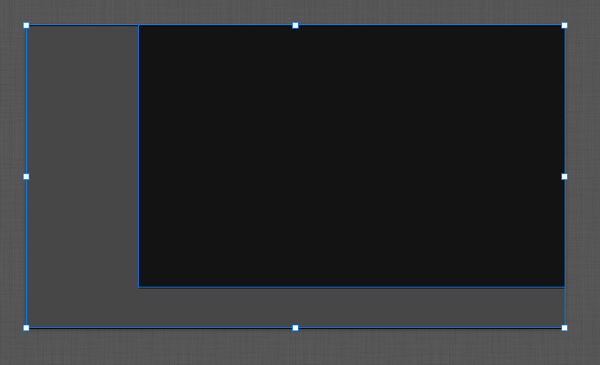
右にある”ツールバレット”内の「Combine Paths(パス一体化)」ツール、「Subtract(引き算)」を選択します。
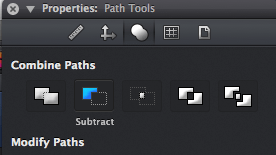
後から書いた長方形の部分が引かれて、くり抜かれます。
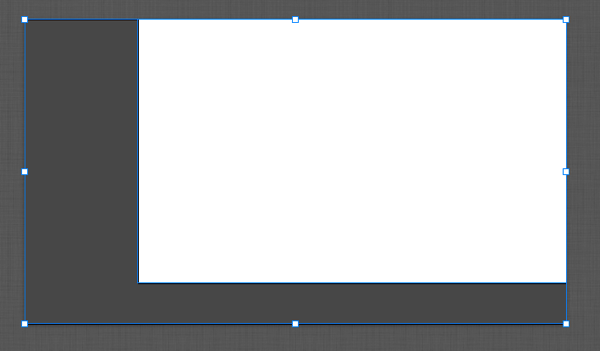
次に文字を配置します。”Text Tool”を使います。
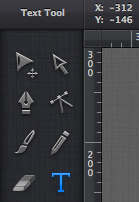
「ものくろぼっくす」と打ちます。iDrawはベクターツールなので、文字もベクターデータ(アウトライン)に変換する必要があります。
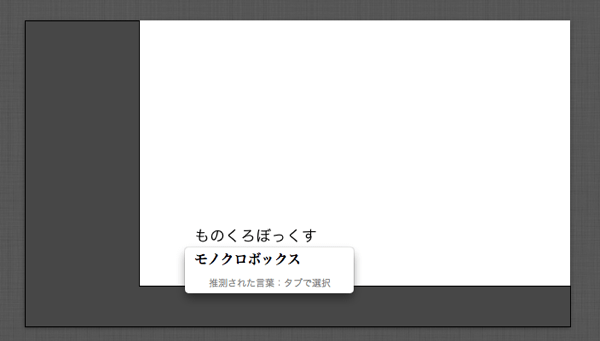
右にある”Appearance Text”ツールを使います。サイズや配置を調整した後に「Convert Text to Outlines」をクリックして、アウトライン化します。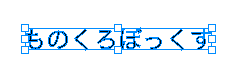
アウトライン化できました。
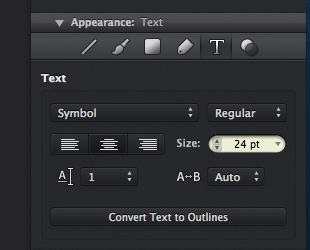
配色を設定します。
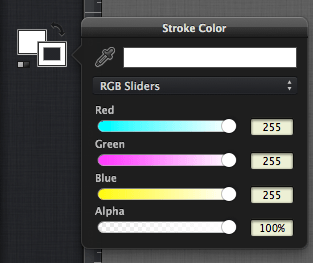
好みの場所に配置します。出来上がりです。
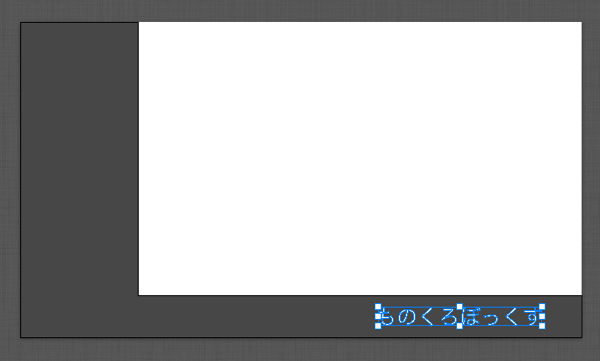
メニューバーの”File”から”Exprot”を選択して、PNGデータを書き出します。
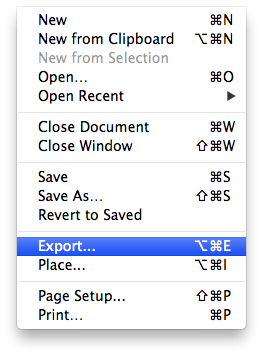
「PNG」を選択して書き出します。他のオプションはそのままにしておきます。
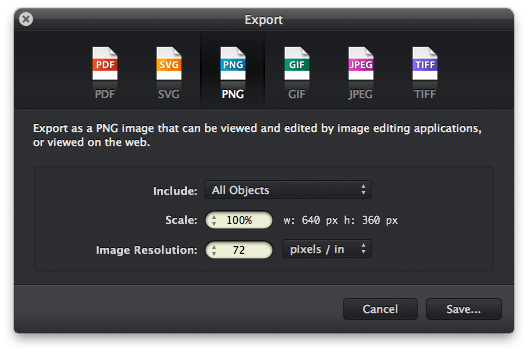
ハングアウトに設置できました。これで思う存分お話しします!

参考サイト
手探りでした。参考になりました。感謝です。
ブロネク
ユーザーミートアップするネク! 2013/07/6
ハングアウトでホーム画面晒しするネク! 2013/07/13
google+ ハングアウト ガイドブック
売り上げランキング: 8,539




![[Я]日本全国ハングアウト!初めての人に教えたい超基本的な設定 : りくまろぐ http://rikumalog.com/webservice/hangout-beginner.html](http://kwout.com/cutout/a/33/ur/wdc_bor_rou_sha_w600.jpg)





