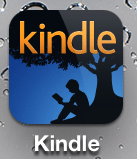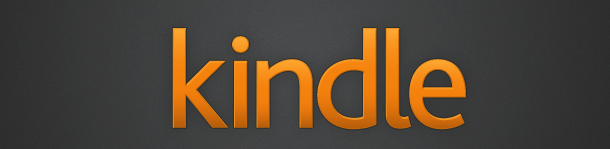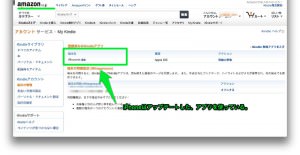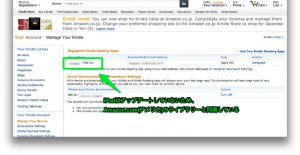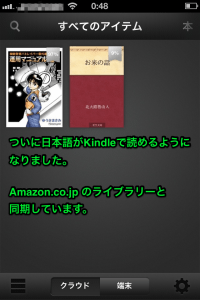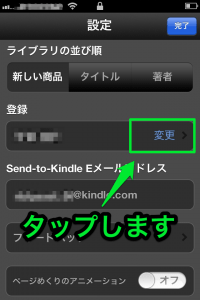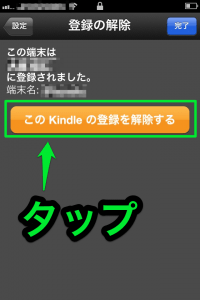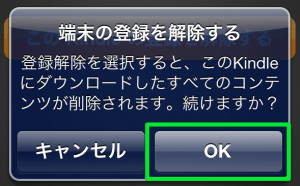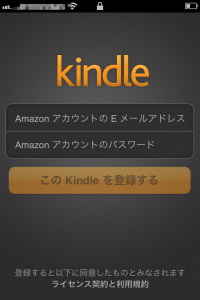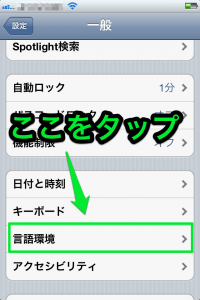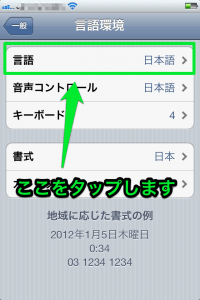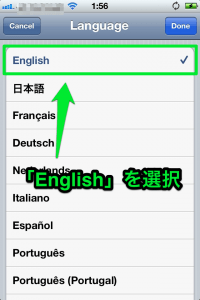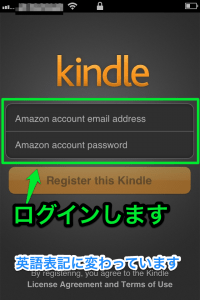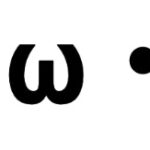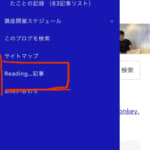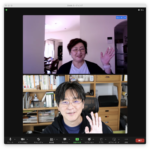iOS
iOSのKindleアプリが、Kindleの日本発売と同時にアップデートとなりました。iPhoneのKindleアプリをさっそくアップデートしました。すると、アメリカのAmazon.comで購入していたハズの本が見つからなくなりました。
Amazon.comにどうすれば切り替えられるか、調べました。
日本のキンドルストア
初めは何が起こったのか?さっぱりわかりませんでした。調べていくと、アップデートと同時に、日本のキンドルストアに繋がり、そこのライブラリーの中をアプリが見ていることがわかりました。試行錯誤して切り替えできたので、まとめました。
どうしてこんなことになったのか?原因は2つあります。
- Kindleアプリをアップデートすると、日本のキンドルストアに接続する仕様に変わる
- Amazon.com(アメリカ)とAmazon.co.jp(日本)のログイン情報(ID、パスワード)が同じだと、そのままのログイン情報で自動的にログインが完了する
これらの理由でした。自分の場合は、2つ目のログイン情報が同じだったために、このトラブル?に遭遇しました。
アップデートしていないアプリと比較
たまたま、iPadのkindleアプリのアップデートを行っていなかったので、比べました。
アプリをアップデートしたiPhoneは、下の通りAmazon.co.jp (日本)のライブラリーと同期しています。
まだアップデートしていないiPadは、Amazon.com (アメリカ)のライブラリーと同期しています。
ID、パスワードが同じ場合、アプリ アップデートの有無で、どちらのライプラリーと同期するか、変わりました。
同期先を切り替えるには
アメリカのライブラリーを使い続けたい場合はアプリのアップデートを行わないのが一番確実です。しかし、もうアップデートをしてしまった場合はどうすれば良いのか?となります。
Kindleアプリに、切り替えオプションがあれば良いのですがありません。なので、他の方法で切り替えます。その方法は、端末の同期を解除してから、iOSの言語設定を「English」に切り替えた後に,ログインすることでAmazon.com(アメリカ)に同期先を切り替えができました。
なお,ここでの方法は「アカウント統合」を行っていない場合を前提にしています。
設定方法
Kindleアプリが日本のライブラリーと同期しています。
Kindleアプリの設定に入ります。登録 – 変更 をタップします。
「このKindleの登録を解除する」をタップします。
iOS(iPhone)からはコンテンツ(本)が消えるが良いか?と、聞かれます。購入したコンテンツそのものはAmazonのサーバーに保管されています。再度ダウンロードすればいいので、「OK」をタップします。
ログアウト状態になります。(まだ日本語で表示されています。)
ここからは、iOSの言語設定を変更します。「設定」−「言語環境」をタップします。
「言語」をタップします。
「English」を選択します。
Kindleアプリを起動します。画面が英語表記に変わっています。ID / パスワードを入力して、ログインします。
先ほどと,ライプラリーの内容が変わっています。Amazon.comで購入した英語のペイパーバックの「Who was Stave Jobs?」になっています。
これで同期先の切り替え作業は完了です。iOSの言語設定を「日本語」に戻しても、Kindleアプリをログアウトするまでは、同期先はそのままです。
まとめ
iPhone(iOS)のKindleアプリをアップデートしたところ、アメリカのAmazon.comのライプラリーと同期できなくなりました。
原因は以下の2つでした。
- Kindleアプリをアップデートすると、日本のキンドルストアに接続する仕様に変わる
- Amazon.com(アメリカ)とAmazon.co.jp(日本)のログイン情報(ID、パスワード)が同じだと、そのままのログイン情報で自動的にログインが完了する
Kindleアプリに、同期先の切り替えオプションがあれば良いのですがありません。端末の同期を解除し、iOSの言語設定を「English」に切り替えてから、再度ログインするとAmazon.com(アメリカ)に同期先が切り切り替えできました。
こちらにまとめたように、制限の多い「アカウント統合」をしなくても、この方法を使うことで両方のコンテンツを(同時にはできませんが)楽しむことができます!
Kindleを楽しむあなたにおすすめ!