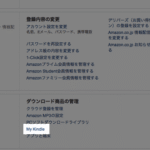この記事のポイント
- Mac OSXでの作業方法です。Windowsの皆さんごめんなさい。
- ドコモのガラケーからiPhone 5sに機種交換したので、アドレス帳データを移行できたよ。
- Vcardデータをガラケーからエクスポートして、Gmailの連絡先を経由したら上手くできた。
- Macの連絡先アプリとiPhoneはiCloudで簡単に同期できるのでOK。
ガラケーからエクスポートしたアドレスデータが直接はインポートできない。
フューチャーフォン(ガラケー)富士通 F-04Dからエクスポートしたアドレスデータを直接iPhoneに取り込めないか?試しましたが、上手くできませんでした。これについては下の記事でまとめています。
[箱] 【失敗事例】iPhone 5s にドコモ フューチャーフォン 富士通F-04D からアドレス帳を移行する | [箱]ものくろぼっくす
この方法ではiPhoneにアドレス帳データを上手く取り込めませんでした。悔しいのでなんとかできないのか?考えて、Gmailの連絡先(アドレス帳)を経由させて、解決できました。その手順を記事にまとめました。
富士通 F-04D のアドレス帳データをvCard形式で取り出す(エクスポート)方法は、別の記事にまとめています。
[箱] アドレス帳データをvCard形式で取り出す!フューチャーホン(ガラケー)富士通 F-04D | [箱]ものくろぼっくす
Gmail 連絡先データをバックアップしてから作業開始
始めにGmailの連絡先データのバックアップをとります。いままでのデータにガラケー携帯のアドレス帳データを追加するため、万が一問題が起こった時に元に戻せるようにです。まっさらなGmailのアカウントを用意できるなら、それでもOKです。
「連絡先」に切り替えます。

「その他」を開き「エクスポート」をクリックします。
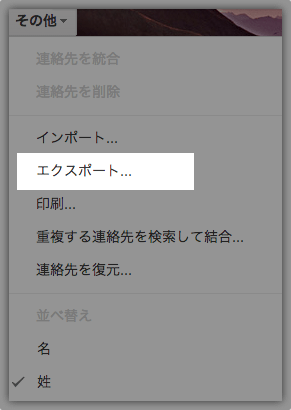
連絡先は「すべて」を選びます。バックアップですからね。
エクスポート形式は「Google CSV形式」を選択します。
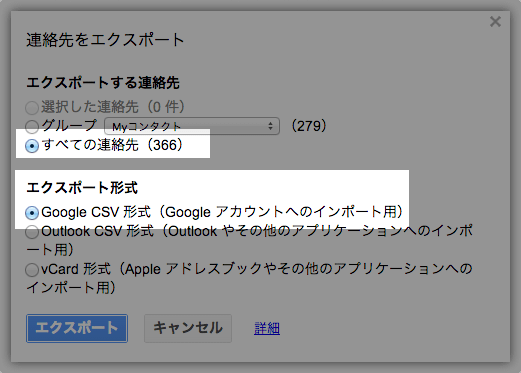
これで「やっちまった!」時も元に戻せます。安心して作業できます。
ガラケーF-04D からのvCardデータをGmailにインポート
フィーチャーフォン(ガラケー)F-04D からアドレス帳(vCardデータ)を取り出す方法は一つ前の記事にまとめています。お手数ですがそちらを参考にお願いします。
[箱] アドレス帳データをvCard形式で取り出す!フューチャーホン(ガラケー)富士通 F-04D | [箱]ものくろぼっくす
「その他」を開き「インポート」をクリックします。
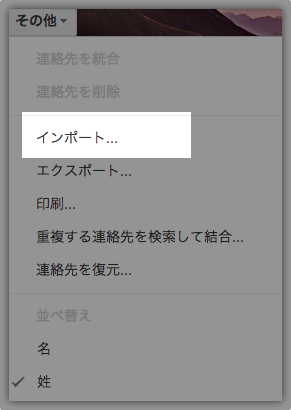
「ガラケーから取り出したvCard形式データを選択」して、インポートをクリックします。
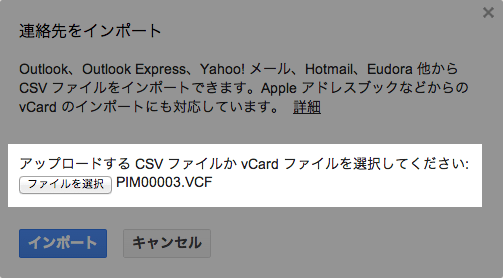
インポートデータの統合
インポートデータと元からGmailにあるデータを自動で統合することができます。自動処理が信用できない苦手な方は、自働処理をスキップできます。重複処理を行わずに、インポートデータのみを出力することもできますから。
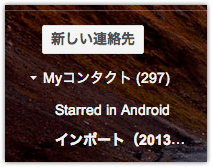
左のリストを見ると「インボート(インポートした日付..」のグループが作られています。この中に先ほどインボートしたアドレスデータが入っています。今のままだと、もともとGmailに登録してあるデータと重複する連絡先もあると思います。
「インボート(インポートした日付..」のグループに入ると、「これらの連絡先はインポートされましたが、まだ統合されていません。」と赤く表示されています。
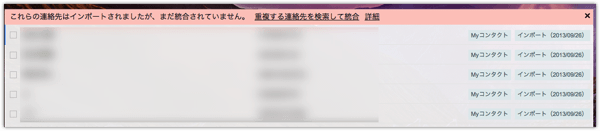
重複と判定されたデータがリストアップされます。”ものくろ”は使ってみて、これは便利と思いました。あくまで参考までに。
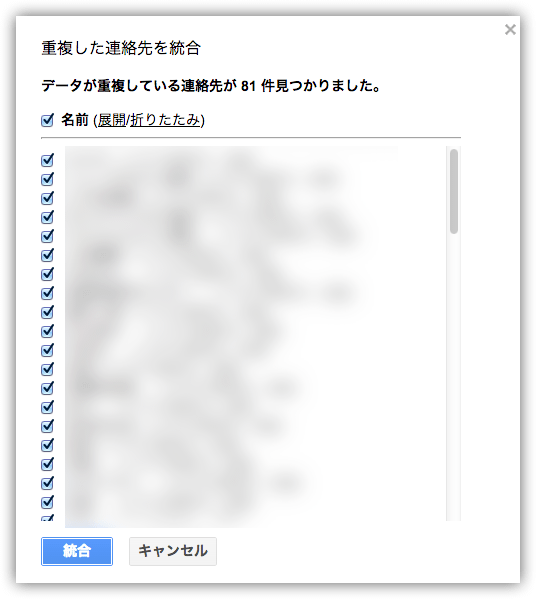
この機能を使うなら「統合」を”いや遠慮しておくわ”というなら「キャンセル」を選びます。
GmailからvCardデータをエクスポート
「その他」から「エクスポート」をクリックします。
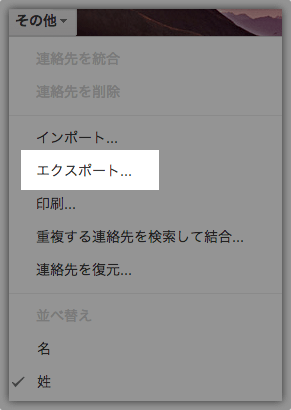
「すべての連絡先」を選ぶと全データ(もともとのGmailデータを含む)を移すことができます。
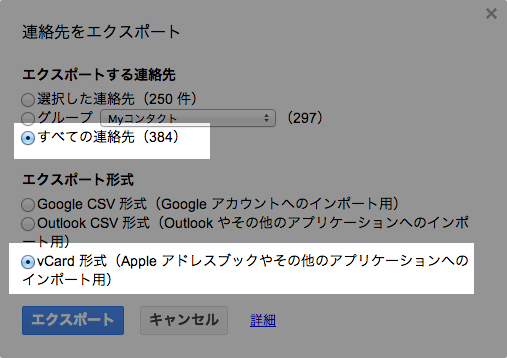
先ほどの「インボート(インポートした日付..」グループを選ぶと、ガラケーからのデータのみを出力する事ができます。

「contacts.vcf」が出力されます。このファイルを次の作業に使います。
vCardデータ(Gmailからの)をMac連絡先アプリでインボート
連絡先アプリを起動します。

メニューから「読み込む」を選び、先ほどの「contacts.vcf」を読み込みます。
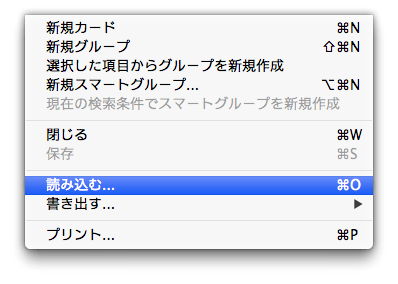
重複しているデータが「アップデートされます」と表示されいます。このまま進むと、ここでも自動統合されます。左下の「重複項目を確認」をクリックします。確認大切です。
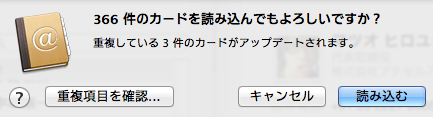
アップデートしたら「こんな風」になります、と表示されています。古い方・新しい方・両方・アップデート(統合)の4つから選ぶ事ができます。次へをクリックすると決定です。
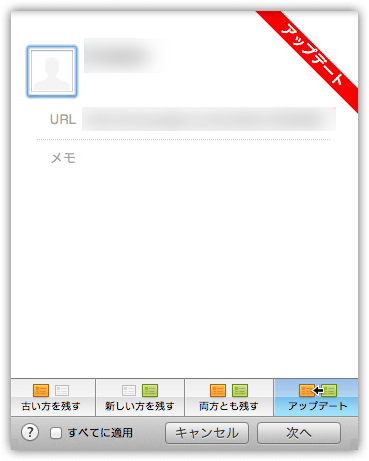
この作業が終れば、インポート完了です。
iCloudにて自動で同期!iPhoneにデータが反映されます。
「iCloud」の連絡先が連携設定なら、自動でiPhoneの連絡先も更新されます。長かった..ですが、これでガラケーのアドレス帳をiPhoneに移行できました。
iCloudの設定:Mac
「設定」から「iCloud」を開きます。「連絡先」にチェックがあるとオッケーです。
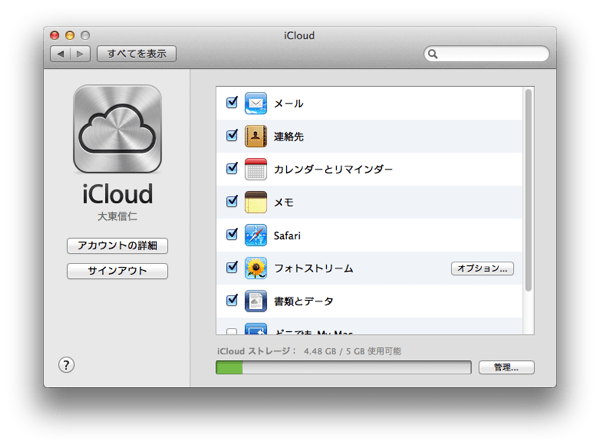
iCloudの設定:iPhone
iOS7です。設定を開き「iCloud」をタップします。
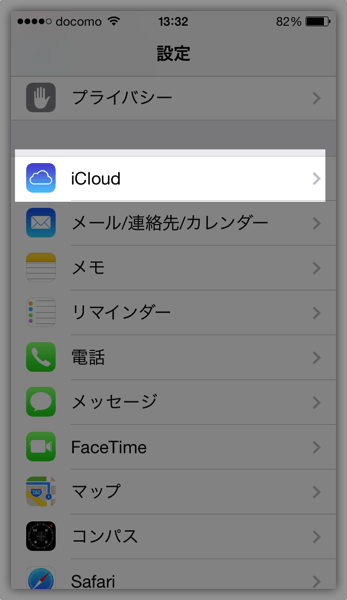
「連絡先がオン(緑が表示されている)」であればオッケーです。
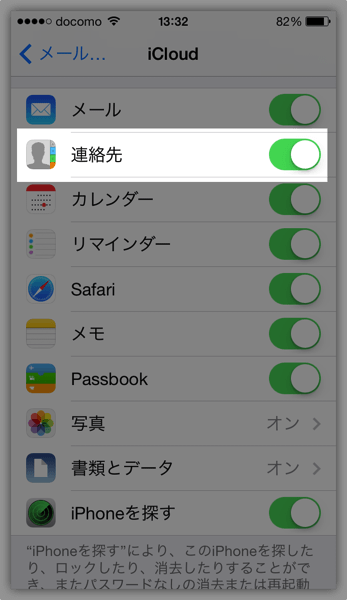
ものくろ はこう思った
直接、vCardデータを取り込めなかったために、Gmailの連絡先を経由して”なんとか”、Macの連絡アプリにデータを取り込ませる事が出来ました。記事にすると長くなっていますが、実際の作業はそれほど手間がかかっていませから、おすすめの方法です。
データの取り込みというか、重複データをどうするのか?これが結構迷いながらでした。この取り込み作業時に全部解決しようと思いましたが、重複の多さに断念しました。
取り込みが出来たので、コツコツ地道に整理して行こうと思います。整理した結果もiCloudで自動同期するので、MacでもiPhoneでも整理できるのがありがたいです。
iCloudとGmailって便利ですね。