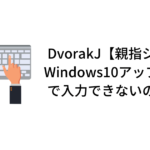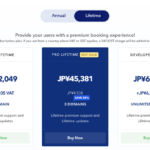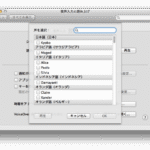検索(Googleなど)から「やまぶきR」のサイトを探して、このページに来られた方へ
やまぶきR 配布元サイトをお探しの方へ。配布元のサイトはこちらです。* やまぶきR: やまぶき作ってます -> http://yamakey.seesaa.net/category/8364446-1.html
大切なお知らせ:親指シフトを使える環境を作ることのみを説明しています。つまり、親指シフトを始めよう!とヤル気満々の方が、練習できる環境になるまでを書いています。
修得方法については説明しません、ましてや5分で親指シフトが修得出来る方法ではありません。ご理解願います。
この記事のポイント
- 環境は Windows7 32bit、MS-IMEです。ATOKもGoogle日本語入力でも大丈夫とは思います。
- ソフトは”やまぶきR”を使います。
- USBメモリーは「親指シフト専用」にする方が良いと思います。
<h2キーボードはそのままで始めてみます。
Logicool MK320 を使って、今 記事を書いています。

たまたま手元にあったから、使っているだけです。みなさん 各々のお使いのキーボードで練習開始して見てください。
右手親指が”つらい”と感じられた時は下のキーボードが親指シフトと相性が良い製品です。
売り上げランキング: 340
スペースキーと変換キーの配置とキータッチが優れています。検討してみてください。1500円ほどの予算です。試してみる価値はあります。
準備するのは、USBメモリだけ
「やまぶきR」をインストールするために必要です。1MBで十分ですが、そんな小さな容量の製品は見つからないので、なるべくお買い得なものを準備してください。
【Amazon.co.jp限定】Transcend スライド式USBメモリ 500シリーズ 4GB 永久保証 [フラストレーションフリーパッケージ (FFP)] TS4GJF500E
売り上げランキング: 778
他のデータも入れれますが、間違って消してしまうなどのトラブル源となりがちです。専用のUSBメモリーとして使ってください。
ダウンロードするのは”やまぶきR”のみ
こちらからやまぶきRをダウンロードします。必要なのはこれだけ。フリーソフトなのでありがたいです。
やまぶきRはUSBメモリーから直接起動できますし、レジストリの書き換えやWindowsのどこかに書き込むこともありません。安心して使えます。
USBを抜くことで確実に親指シフトの環境を止めて元通りに。わかりやすい。
解凍したら、そのままUSBにコピー・USBからソフト起動
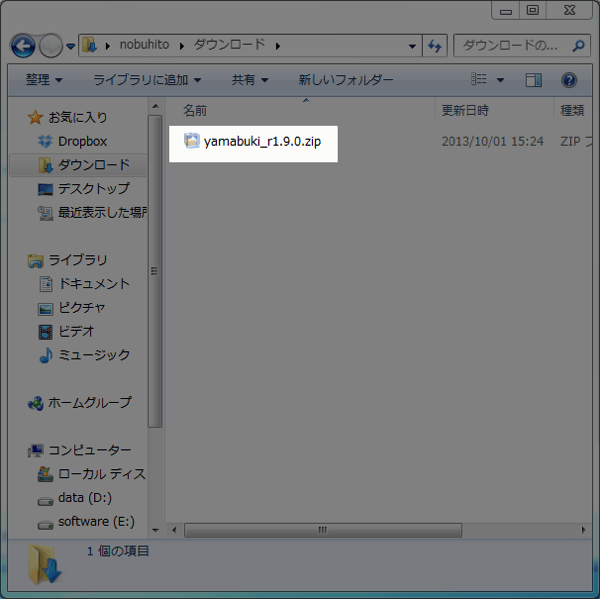 ダウンロードした圧縮ファイルを解凍し、USBメモリーに出来上がったフォルダー”丸ごと”コピーします。準備が整いました。
ダウンロードした圧縮ファイルを解凍し、USBメモリーに出来上がったフォルダー”丸ごと”コピーします。準備が整いました。
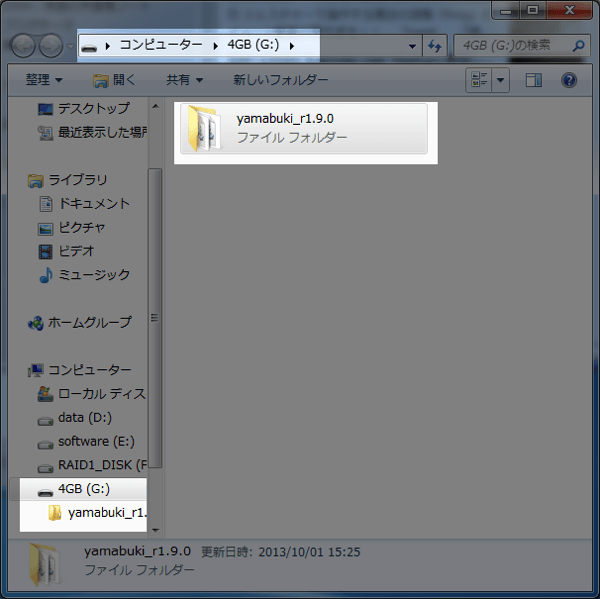
さて、いよいよです。次に初期設定をやっつけたら作業完了です。もう一踏ん張りですよ。USBから起動します。
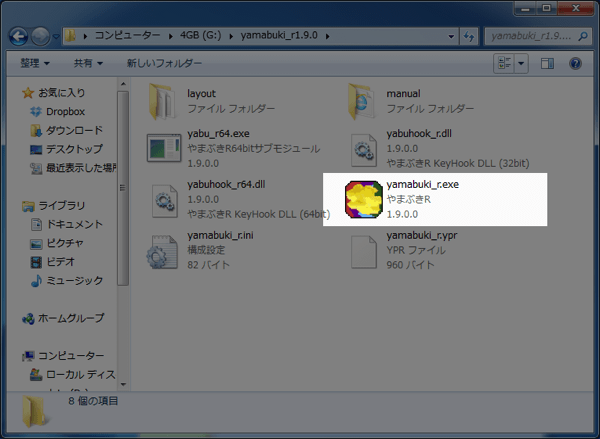
右下のシステムトレイにやまぶきRのアイコンが表示されます。右クリックして、メニューを表示します。
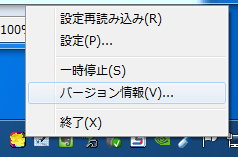
設定手順 方法
配列定義ファイルを変更します。右のポタンをクリックします。
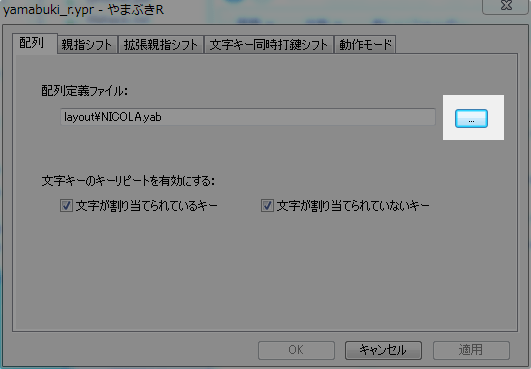
ここがわかりにくいです。設定ファイルがありすぎ。「NICOLA.yab」を選択してください。他のファイルは完全に無視してください。今の時点では使いません。不要です。
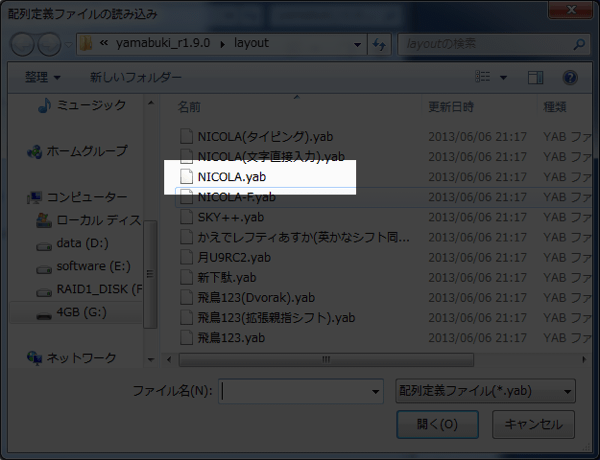
最後に「親指シフトキー」を設定します。設定画面の「親指シフト」タブを開きます。
3箇所 変更します。
- 左親指シフトキーを無変換から「Space」に
- 右親指シフトキーの単独打鍵を「無効」に
- 親指シフトが同時打鍵と判定される時間範囲を「100」に
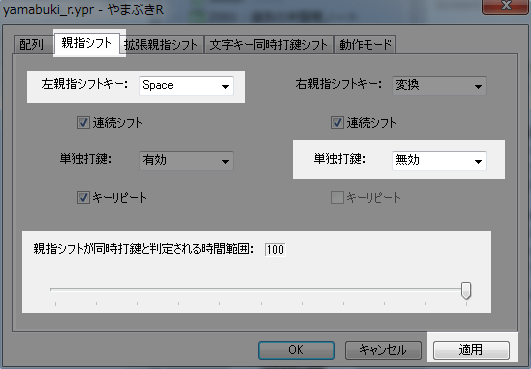
同時打鍵と判定される時間範囲の初期設定は 50 ms = 0.05 秒となっていて、練習をはじめた時に「同時に押しているのに、同時にならない..」となりがちなシビアな設定です。
ですので、100 つまり 100 ms= 0.1 秒と幅を持たせます。0.1秒、短いように感じるかもしれませんが、同時にする手の動作なら、余裕がある範囲になります。大丈夫です。
親指シフトの世界にようこそ。
練習が順調に進みますように!応援しています!
蛇足:Orzレイアウトについてふれない理由
この記事ではOrzレイアウトを使わない”親指シフト”環境を説明しました。OrzレイアウトはJISキーボードで楽に親指シフトをタイピングできる設定です。
しかし、親指シフト練習を始める時には、一般的な方法と同じに・シンプルに始める方が良いと思っています。そして親指シフト修得後でも「スグ」にOrzレイアウトに移行できます。
始めるときはシンプルに。親指シフトが「使える!」となった時に『右手の親指が窮屈』と感じた時に
orzレイアウト。そういえばなんか?あったな、、思い出してください。
親指シフトについてはこちらの記事も合わせてご覧ください。


![iBUFFALO 【ゲーミングに最適】キーボード USB&PS/2接続 ブラック [フラストレーションフリーパッケージ(FFP)] BSKBC02BKF](http://ecx.images-amazon.com/images/I/31DPYT2qXDL._SL160_.jpg)
![【Amazon.co.jp限定】Transcend スライド式USBメモリ 500シリーズ 4GB 永久保証 [フラストレーションフリーパッケージ (FFP)] TS4GJF500E](http://ecx.images-amazon.com/images/I/31K%2BwFkCNdL._SL160_.jpg)