MacでもiPhoneでもiPadでも便利なiBooks
iBooksアプリに登録したPDFは、MacやiPhone・iPadなど複数のデバイスでも、iCloudの同期を使うと、どこでも読めて便利なのです。
唯一困るのが、右開きの書籍に非対応という欠点です。
iBooksは、右開きに非対応
iBooksアプリが、右開きに対応してくれれば嬉しいのですが、縦書きレイアウトなために右開きになってしまうわけで、アメリカからすれば規格外なのかもです。
なので、使うユーザー側のこちらで「なんとかするしかない」と思い、調べたら見つかりました。
こちらの記事です。感謝です。
初期セットアップが必要(これは後述します)ですが、右開きの書籍を、例えば、ScanSnapでPDFにした後、Macのターミナルで、ちょっとだけ(1行)コマンドラインのコマンドを命令します。
そのため、この記事は、Macターミナルのコマンド操作の初歩がわかる方向けとなります。
PDFのページを入れ替えることで右開き対応
これで、PDFの全ページの順番が入れ替わった上に、最終ページにも表紙ページが追加されます。最終ページといっても、入れ替えるので、最終ページ = 先頭ページです。
このPDFをiBooksアプリで開き、最終ページから読み進めると、ちょうど右開きになります。表紙を最後(処理後は先頭ページ)に追加するのは、iBooksアプリのサムネイル表示に表紙がある方が良いからです。
Macのプレビューでも、「2ページ」表示にすることで右開きを、自然に読むことができます。
動作環境
- El Capitan以降
私は、MacOS HighSierraにて作業しています。
初期設定
PDFtk 公式サイトから、MacOS El Capitan 以降のpdftkをダウンロードして、インストールします。(なぜか、公式サイトからリンクがなく、Stack Overflowのスレッドからリンクがあります。)
インストールを完了すれば、初期設定が完了です。 (インストール先は、/usr/local/bin )になります。
デスクトップに変換したいPDFファイルを用意
デスクトップに変換したいPDFファイルを用意します。ファイル名に日本語があると、動作しなかったので、book.pdf とリネームしています。
ターミナルでコマンド入力
ターミナルで、デスクトップに移動した後に、以下のコマンドを入力して実行すると、output.pdf の名前で、順番が入れ替わったPDFファイルが生成されます。
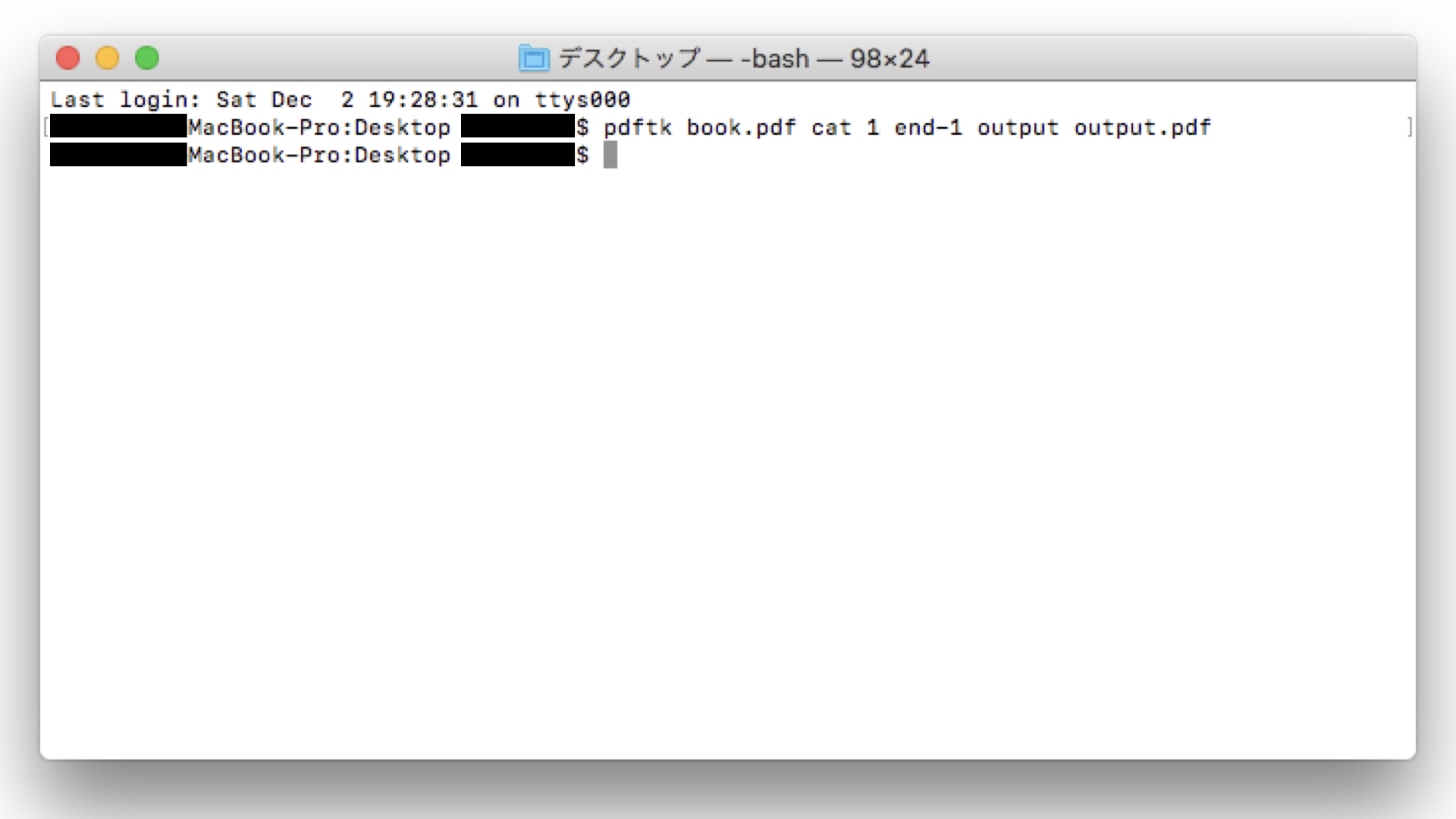
iBooksに登録
出力されたoutput.pdfのファイル名を書籍タイトルに書き換えます。ここでは日本語ファイル名もOKです。
書き換えた後、副クリックでメニューを呼び出して、「iBooksで開く」を実行すれば、PDFファイルが、iBooksに登録されます。
補足
ターミナルを開いた後、デスクトップに移動するには、以下のコマンドを入力してください。
cd Desktop
すると、$マークの左が、Desktopと表示され、デスクトップに移動できています。






