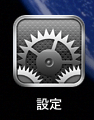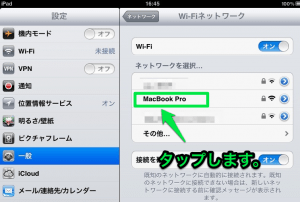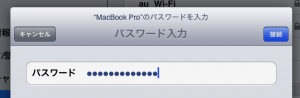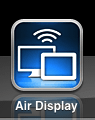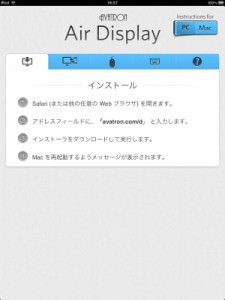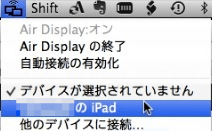AirDisplay。無線LAN(Wi-Fi)接続にてiPhone、iPadをパソコン(MacだけでなくWindowsでもOK)の2つ目(ディアル)ディスプレイにできる、ビックリするぐらい便利で手放せなくなるアプリです。
自宅ではアクセスポイントを使い簡単に使えます。外出先つまり無線LANアクセスポイントが使えないときに、AirDisplayはどうなのかな?となりますが、パソコン本体の無線LANがアドホックモードにできれば同じように使えました。
ここではMac Power Book Pro での設定方法まとめです。
設定方法
無線LANアクセスポイントが使えないときのAirDisplayの設定には、下の3つの手順が必要です。
- パソコン本体の無線LANをアドホックモードにする。
- iPhone iPadをアドホックモードのパソコン本体アクセスポイントに接続。
- AirDisplayを起動し画面を繋げる。
Mac Power Book Pro(以下 MBPとします)を使った時の、それぞれの設定について以下にまとめます。
アドホックモード
MBPの画面右上にある無線LANアイコンをクリックしてメニューを呼び出します。このメニュー下の方にある「ネットワークを作成」をクリックします。
下の画面が開きます。ココで設定するのはパスワードです。無線LANをパスワードなしで使うのはおすすめしません(危険すぎます!)。ちょっとの間と油断することなく、パスワードを設定します。あっ、128ビットです。これは13文字(少なくてもだめ)ちょうどの必要があります。
なお、チャンネルは11のままで大丈夫です。
パスワードを設定した後に”作成”ボタンをクリックします。
無線LANのアイコンが上図になります。
これでパソコン側のアドホック接続 設定は準備完了です。
パソコンに接続
準備完了のパソコンにiPhone iPadを接続します。ココではiPadですが、iPhoneも同じ手順です。
“設定”をタップし開きます。
”一般” > ”ネットワーク” > ”Wi-Fiネットワーク” を開きます。
先ほど設定したMacBookPro(アドホック接続の名前)が見つかります。タップして接続します。
パスワードを聞かれるので、入力します。これで接続完了です。
あとはAirDisplayのアプリを使うのみです。
セキュリティの話になりますが、もし”パスワードを設定していない”場合は、同じ手順で「誰でも」あなたのパソコンに接続できるのです。繋がるということはデータは”見てくれていいよ”と言っている事になります。
パスワードは必ず設定して使ってください。
AirDisplayを起動
iPad(iPhone)のAir Displayを起動します。
下の待ち受け画面になります。ここからはMBP(パソコン)の操作になります。
MBPのツールバーにあるAir Displayのアイコンをクリックしメニューを表示します。
無線LANを設定しアプリを起動(待ち受け状態)したiPad (iPhone) を見つけてリストに表示しているので、これを選択します。
すると、画面全体が一度ブルーになった後に接続されディアルモニターになります。
設定方法は以上です。
まとめ
外出先 無線LANアクセスポイントが使えないときの、AirDisplayを使う方法をまとめました。条件はパソコン本体 無線LANがアドホックモードにできることです。設定手順は下の通りです。
- パソコン本体の無線LANをアドホックモードに。
- iPhone iPadをアドホックモードのパソコン本体アクセスポイントに。
- AirDisplayを起動し画面を繋げる。
これで外出先でも快適なディアルディスプレイ環境を使えます。このメリットは大きいです。外部モニターを買わなくても、 iPad ・ iPhoneで使えるのも素晴らしいです。
持ち運びしやすいMac Book Air や Let’s noteですが画面が狭いのがデメリットです。しかしこの方法なら必要なときだけ画面を広く快適に使うことができます。さらに、仕事で少人数のプレゼンを行うときに、”ミラーリングモード”にすれば、i OS では使えないアプリの表示もできます。
便利ですバッチグーです。使わない手はありません。スマートに仕事をするアプリです。