PDFファイルをカンタンにEvernoteに取り込む(登録)方法です。ドラッグ一つでできます。
速い!カンタン!便利!っと三拍子揃っています。取り込めば、Evernoteの文字認識処理(プレミアムアカウント)が利用でき、検索がすごく楽になります。
EvernoteとFinder
EvernoteとFinderを開き、ウィンドウを重ならないように配置します。PDFファイルの登録先のノートブック(Evernote)を開きます。Windowsの場合はエクスプローラーに置き換えてください。
ドラッグ アンド ドロップ
PDFファイルをノートブック ノートサムネイル画像の辺りにドラッグ アンド ドロップします。
以上です。ファイル名がタイトルになるのが素晴らしいです。Windowsでも同じです。
手順
詳しい手順です。名著 「知的生産の技術」を取り込みます。
FinderのPDFファイルをクリックしたまま(ドラッグ)、Evernoteのノートブックに持って行きます。サムネイル画像の辺りで、クリックボタンを放します(ドラッグ)。
この通り取り込み完了です。ファイル名がノートタイトルになっています。
詳しくなっていないっです。ごめんなさい。
文字認識処理
2つの条件を満たしていれば、Evernoteの強力な文字認識処理が登録後に行われます。検索可能データになります。これを使いたく取り込んでいます。
スキャンした PDF は どのように Evernote で処理されますか?
- PDF が 100 ページ以内
- PDF ファイルが 25 MB 以下
これらを満たすために、100ページ以内に分割してスキャンするようにします。昔にスキャンして350ページのファイルでも、100ページづつに分割(Macはプレビュー.appで)すればOKです。
自炊派におすすめ!
ScanSnapを使って本をPDFにしています。自炊派ですね。意外と困ったのが、PDFファイルの検索でした。
タイトルをファイル名にしたのですが、内容のキーワードでは検索しづらいわけです。Evernoteを使うと検索が便利になると思ったのです。でも、かなりのファイル数なので楽に登録できるのか?と考えて見つけました。
Evernoteの無料アップロード容量はサクッと超えます、また、検索可能にするにもプレミアムアカウントが必要です。それ以上の価値がありますよ!。


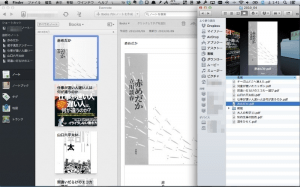
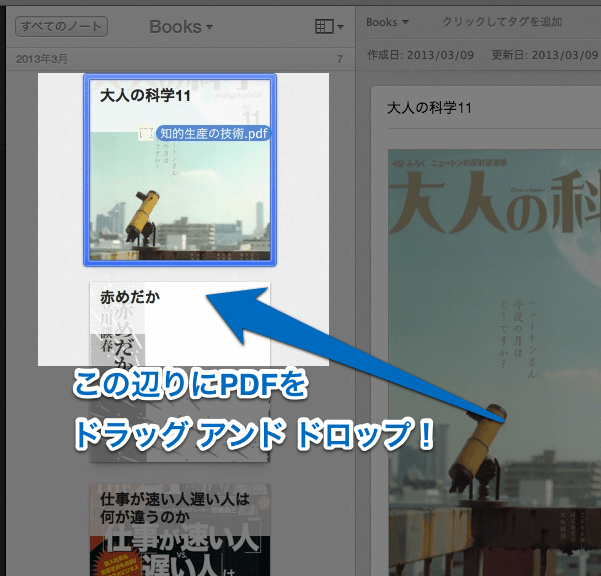
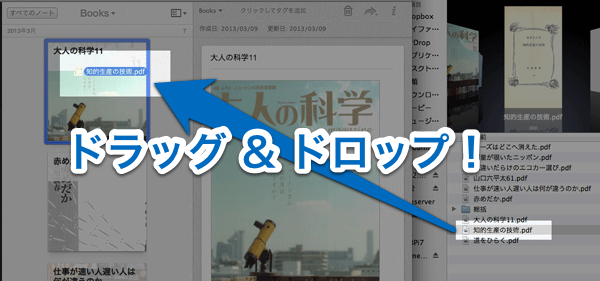
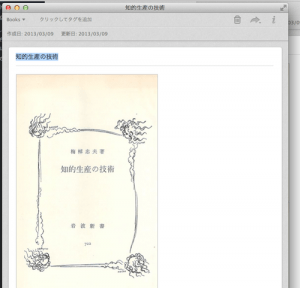

![[日刊 2014-01-20 ]一日に病院を2つ行くと、まぁ一日が終わるんですよね。](https://mono96.jp/wp-content/plugins/wordpress-23-related-posts-plugin/static/thumbs/26.jpg)


