大宮にいます。埼玉です。コワーキングスペース 7Fにお邪魔しています。凄いところですよ、本当に。びっくりです。
やる気がメラメラ出ます。そんなおおひがしですが、このあとプレゼンテーション行う予定です。
iPhoneが、Macのマウスになるロジクールさんの「TouchMouse」アプリ。
便利です、プレゼンテーションに最高です。これを実践で初めて使おうと思っています。
カテゴリ: ユーティリティ
価格: 無料
サーバアプリはこちらです。
Support + Downloads: Touch Mouse Server – Logitech
Keynoteリモートと違って、マウスそのものとして動きます。どんなアプリも操作できることは大きなメリットです。
めざせ!ジョブズのプレゼンですね。
無線LAN
このソフトは無線LANの通信を使います。同じアクセスポイントを使っていると、そのまま使えるアプリです。
ところが、プレゼンテーション会場に無線LAN設備がない、もしくは一般利用ができるアクセスポイントは少ないかと思います。そこではこのアプリが使えないのか.…。がっかりですよね。
ところが、大丈夫です。アドホック接続で使えます!。
ポイントは2つ
- Macの無線LAN設定を変更する
- iPhoneの「TouchMouse」アプリを起動したときにエラーが表示されても大丈夫です。
この2つのポイントを押さえることで、どこでもTouchMouseを使うことができます。
Mac 無線LAN設定
Macの無線LAN設定をアドホックモードに設定します。
メニューバーにある無線LANメニューをクリックします。
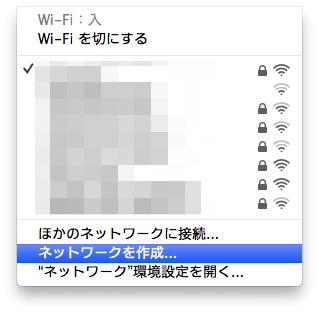
メニュー下にある、「ネットワークを作成…」を開きます。
下の「コンピュータとコンピュータ ネットワークを作成」ウィンドウが開きます。
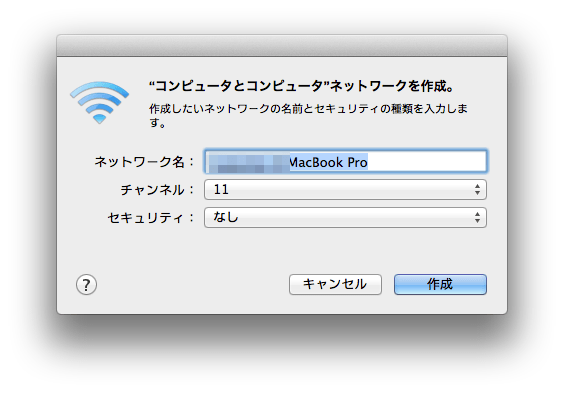
セキュリティ対策は除いた説明で申し訳ないのですが、セキュリティなしで設定します。
そのまま「作成」をクリックします。
これで設定は完了です。

設定ができると、メニューバーの無線LANアイコンが変わっています。中にPC?、SE30?、みたいな画面になっています。
なお、確認方法はこのメニューを開くと、先ほどの「ネットワーク名」にチェックが入っています。これでOKです。
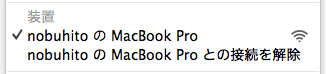
Mac サーバーアプリ起動
Macにインストールしたサーバーソフト「iTouch-server」を起動します。
iPhone アプリを起動
アプリを起動すると、iPhoneがタッチパッド風のマウスになります。ただ、アプリを起動時にエラーメッセージが表示されます。
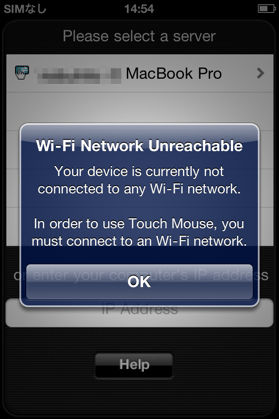
初めてこのエラーメッセージと出会った時は、これを解決するように色々しましたが、サーバーソフトを起動したMacが表示されていたら、エラーメッセージを気にせずに使うことができます。
「OK」をクリックして、接続したいMacをクリックします。これでバッチリです。
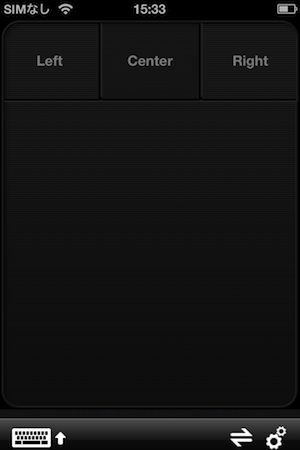
さあああっあ!プレゼンしませう?!
このソフトアイデア次第ではもっと違った使い方ができると感じています。じゃ何よ?と聞かれると、僕はまだアイデアが浮かびません、絶賛募集中です!。
補足
コンピュータ名が表示されない・エラーメッセージが気に入らないときの対策です。
iPhoneの無線LAN設定のDHCPを手動設定に切り替えるとエラーが消えます。
手動設定するIPアドレスの調べ方は、Macの起動した「iTouch-server」の”Settings” を開き、”This computer IP address” に表示されているアドレスと同じセグメントにします。
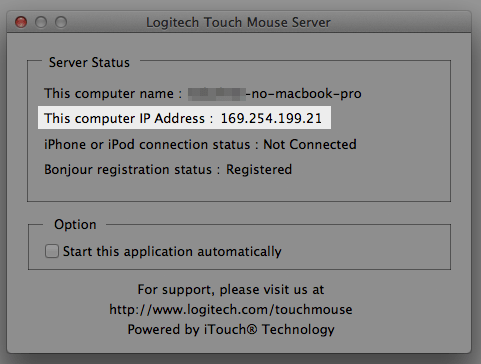
これ使ってみるとわかるのですが、凄いです。ほんと。
プレゼンテーションとの向き合いそのもの・考え方がおおひがしは変わりました。ぜひ、皆さんにも体験して!と言いたくてエントリーしました。みなさんはどう感じられましたか?
カテゴリ: ユーティリティ
価格: 無料


 Touch Mouse
Touch Mouse 





