Gmailに新機能”タブ機能”が追加され、受信トレイが生まれ変わりました。メールの内容によって、タブに「自動的」に分類されて表示されます。
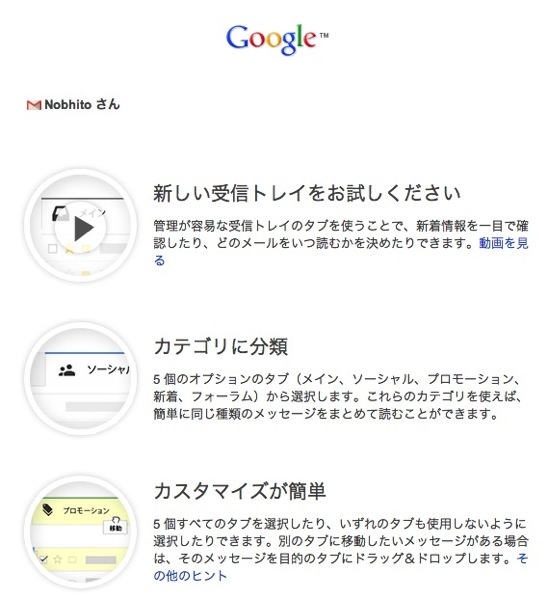
機能全体についてはこちらにまとめました。
自動分類のラベル表示と検索方法についても掘り下げました。
タブ機能
名前の変更や独自の振り分けルールを設定することは出来ず、Gmailの想いのままに全自動で、5つの「メイン・ソーシャル・プロモーション・新着・フォーラム」に頼みもしないのに親切に分けてくれます。
かなり正確に分類してくれます。が、そこは好みの問題もあります。「いやー、ちょっと違うんだよね」ということもあります。これをドンドン学習させて賢く分けていくと、効率がぐっと良くなります。
また、”スター付き”にすると常にメインタブにメッセージを表示することができます。大切なメールも見失わずに済みます。
学習方法
- 別のタブにメッセージをドラッグ アンド ドロップで移動
- 「フィルター」機能で、カテゴリの条件設定
2つの設定方法があります。
ドラッグ アンド ドロップ
新着タブにある”FC2のメール”を例に本当はゴミ箱行きします。ブロモーションぽっいので、そっちにメッセージをマウスとかで、プロモーション「タグ」にドラッグアンドドロップします。
これでメッセージが移動します。
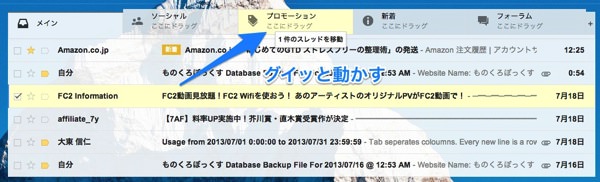
すると、「Fromメールアドレスからの分類を変更する?」とGmailが聞いてくれます。だいたいそんな感じでいいと思いますので、「はい」をクリックします。これで、次からは面倒なことが無くなります。
ドラッグ アンド ドロップによる、学習方法です。
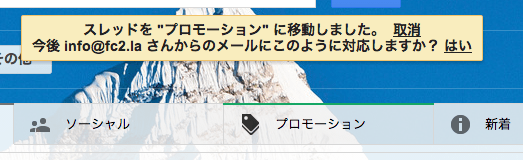
この方法で設定した条件を解除したくて、”フィルター”設定の中を探すのですが見つけられませんでした。
もし、元に戻す場合は同じ手順でメッセージを”ドラッグ アンド ドロップ”したら良いようです。
フィルター
じゃ、それで良いやん。と思いかけましたが、差し出しアドレスを使わずに分類を鍛えるのに使えるのが「フィルター」機能です。
楽天オークションからお知らせメールが来ていますが、”オークション”と言う単語の影響が大きいのか「新着」に入っています。
これを「プロモーション」に振り分ける様に、”フィルター”で設定します。

Gmailのフィルター設定画面を開きます。
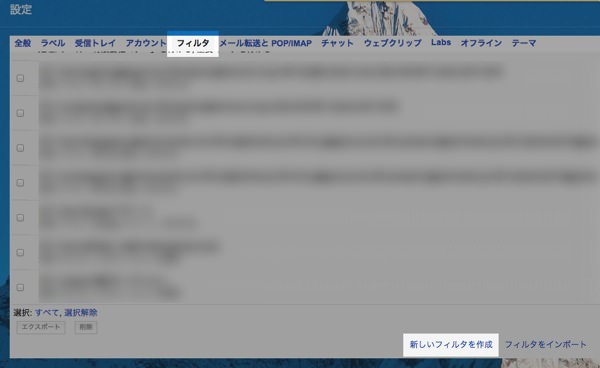
「新しいフィルターを作成」をクリックします。
件名に”楽天オークション”と入力し、”続行”をクリックします。
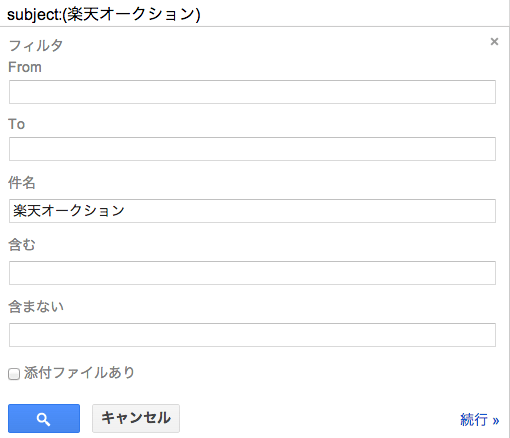
適応するカテゴリ「プロモーション」を選択し、チェックを付けます。
”一致するメールにもフィルタを適応する”これにもチェックを入れます。
「フィルタを更新」をクリックします。
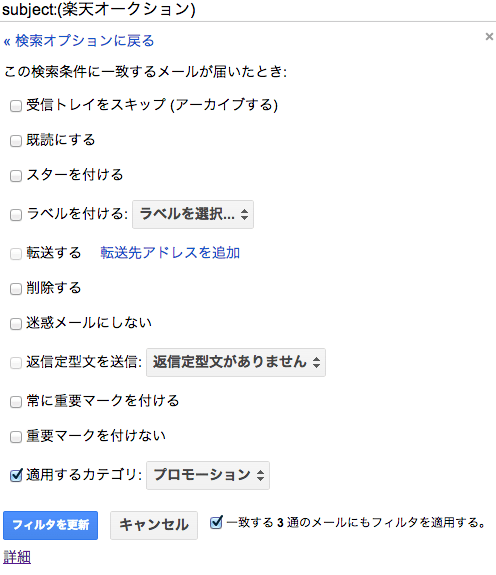
これでフィルタの条件設定が出来ました。
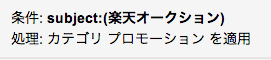
このように「プロモーション」に入るようになりました。
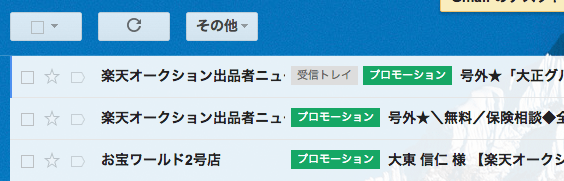
これらの方法で、カテゴリの仕分けが”いまいち”なメッセージについて、条件設定を増やしていくと、Gmailの中の人が賢くなリます。
メッセージタブがさらに使いやすくなリます。
スター機能
スター付きのメッセージは「メインタブ」に表示できます。
スターは、後でフォローアップしたいメッセージを追跡するための便利な方法です。対応が完了したら、メッセージのスターを外すことをおすすめします。
スターを上手に使うと、大切なメールの管理が効率よく出来ます。
タブの設定画面を開きます。”スター付きのメールを[メイン]に含める”にチェックがあることを確認します。
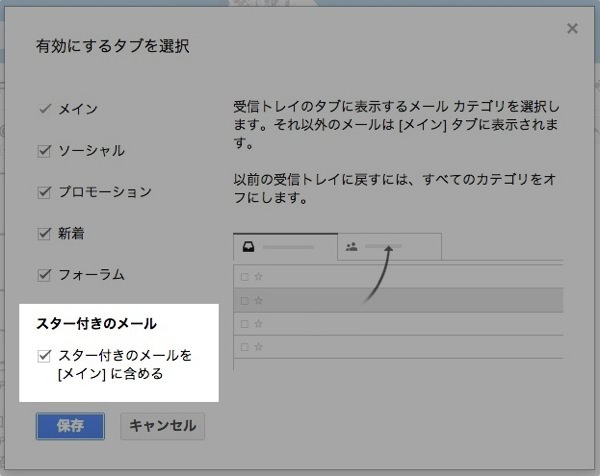
「新着タブ」一番下に、Amazonの発送メールがあります。荷物が届くまで大切です。「スター」を付けます。
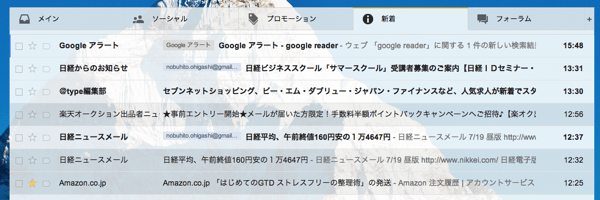
「メイン」タブにも同じメールが表示されました。スターの場合はメッセージそのものは移動しません。新着タブに残っています。また、メインタブの表示をよく見ると、”新着”とラベルが表示されています。

後は荷物が届くのを楽しみに待てば良いわけです。「あっどこまで荷物が来ているか?問い合わせよう!」となった時にも、スグにメールが見つかります。便利です。
さらに効率よく作業したい!
二見書房
売り上げランキング: 1,208







