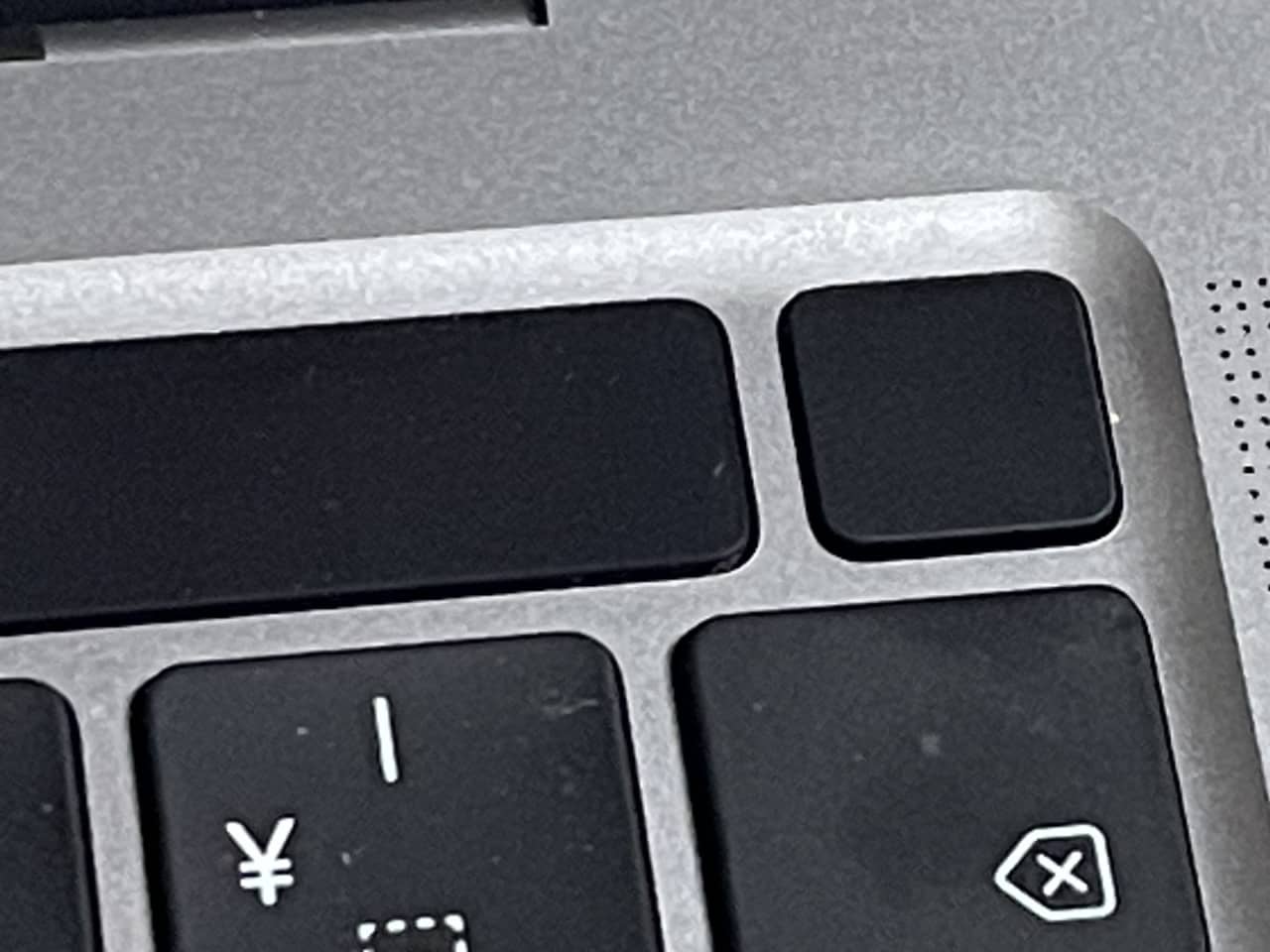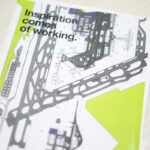Macの動作があれ?ちょっと調子悪いかな?
そんな時に、手軽できるメンテナンスが、「セーフモード」だ。
このセーフモードの起動をを行うと、macOSの不具合をチェックして自動修復したり、一時的にOSが動くためのシステムキャッシュ(まぁ、OSのカンペみたいなもの)を削除して、まっさらな状態にする。
そのため、不具合を解消できるケースが多い。
M1 MacBookProを愛用しているが、セーフモードのやり方が、intel Macとは違う。
手順は、
- 電源をOFFにする
- 電源ボタンを長押しで押し続けると「「起動オプションを読み込み中」と表示される(表示されたら、電源ボタンを離していい)
- 起動オプションメニューが表示されるので、システムディスクをマウスで選びながら、Shiftキーを押すと「セーフモードで続ける」となるので、クリックする
- 起動パスワードを入力する画面が表示されると、画面右上にセーフモードと表示されている
- 2回 起動パスワードを入力する場合が多い
- デスクトップ画面が表示される
- 再起動する
最後の再起動も必要になる。セーフブートは、macOSの最小限の状態で動いており、そのまま使えない。
手順を詳しく見ていくと、
電源ボタンを長押ししていると、


「押し続けてください」と表示される。
続いて、「起動オプションを読み込み中」と表示が変わる(まだ、電源ボタンを押し続ける)


下の画面になれば、電源ボタンを押している指は離してOKだ。
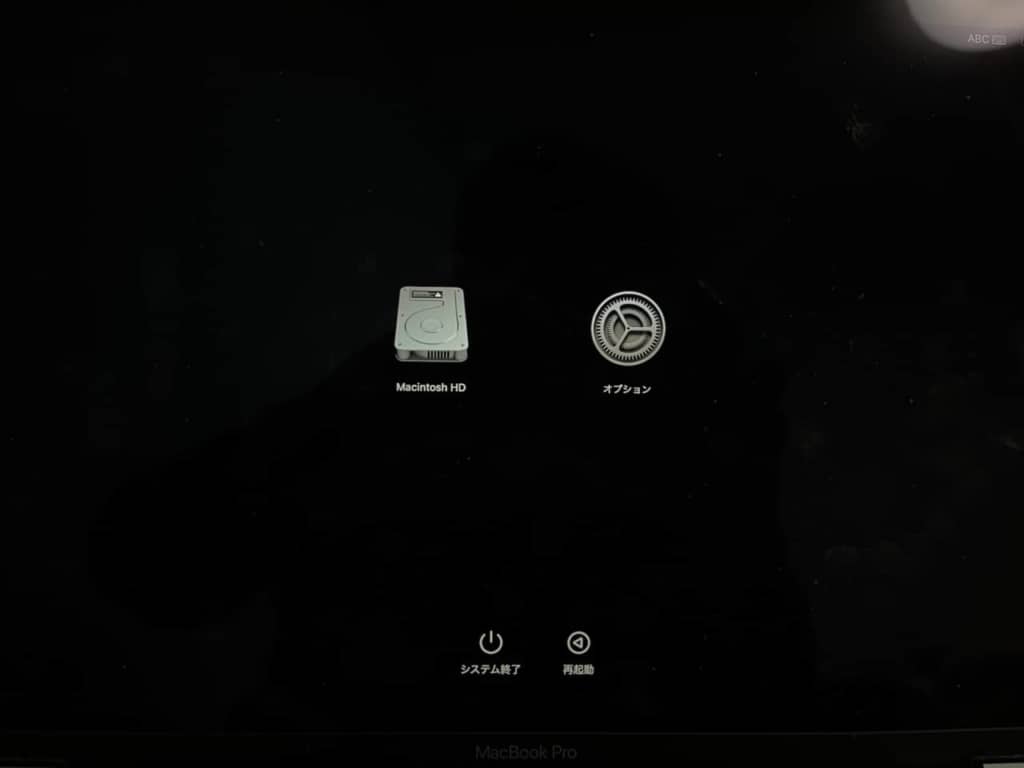
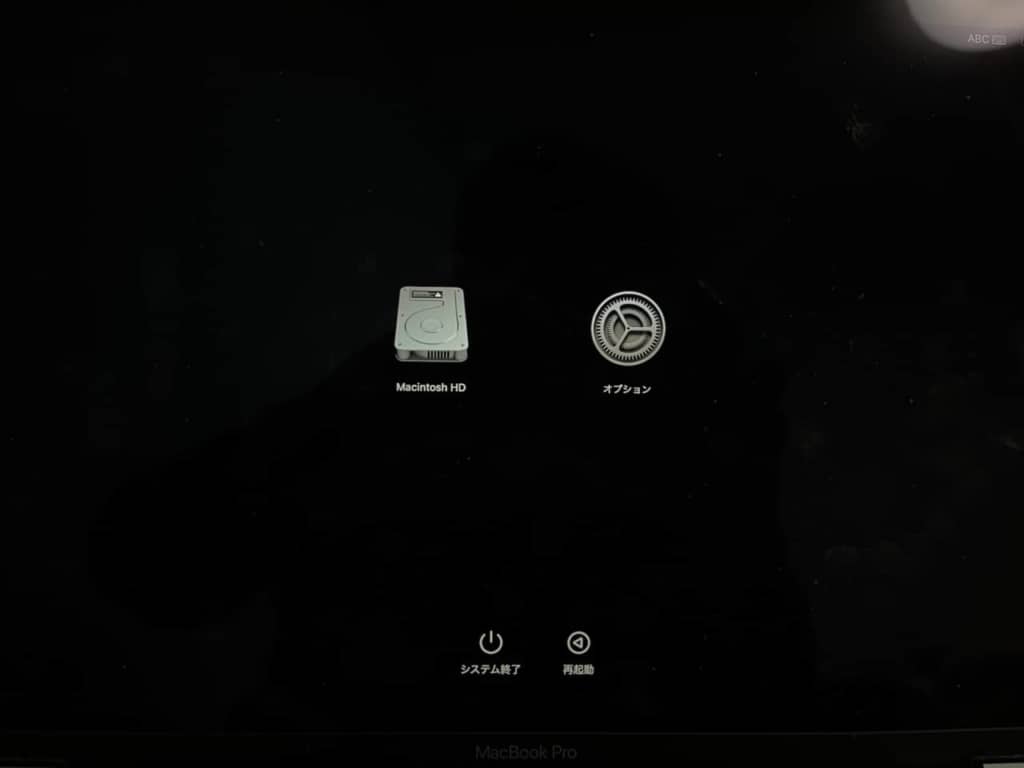
ここで、マウスカーソルを操作して、システムディスクを左Shiftキーを押しながら、クリックする。
すると「セーフモードで続ける」と表示される。
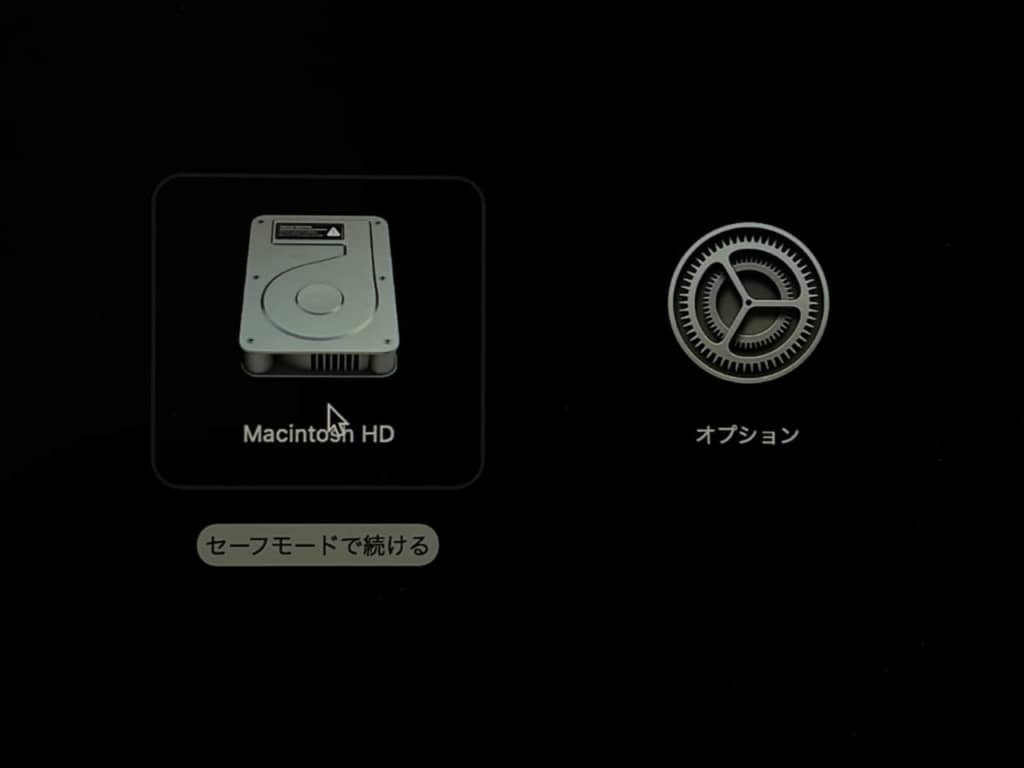
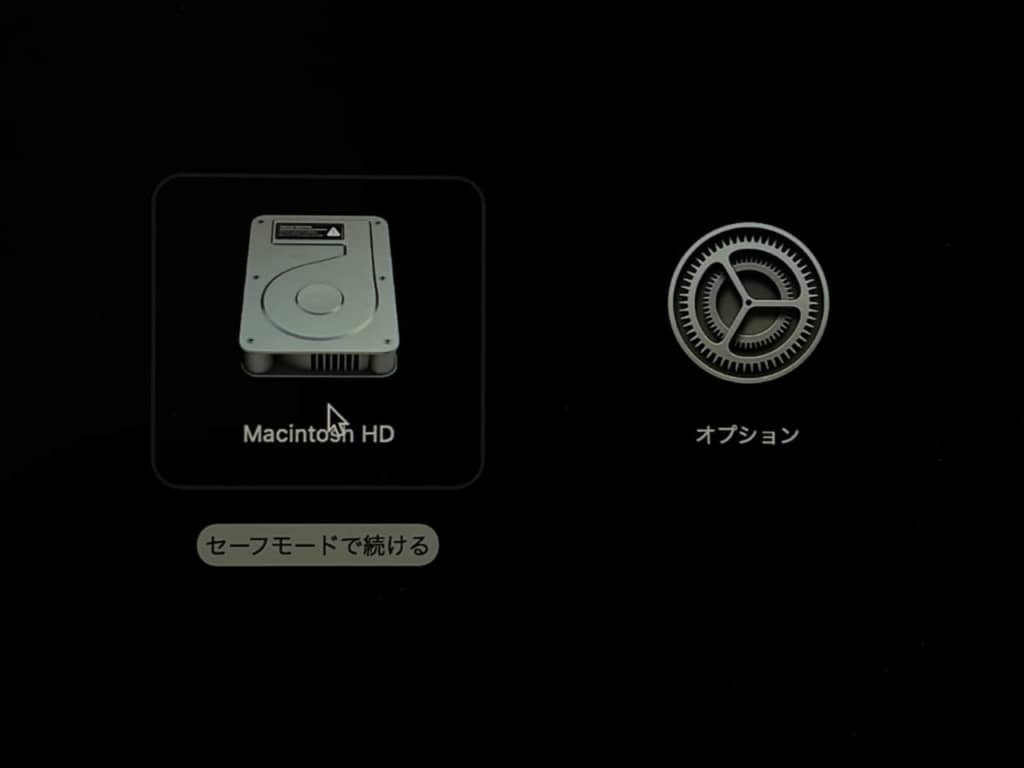
「セーフモードで続ける」をクリックすると、起動画面になり、右上に「セーフブート」と赤字で表示されている。
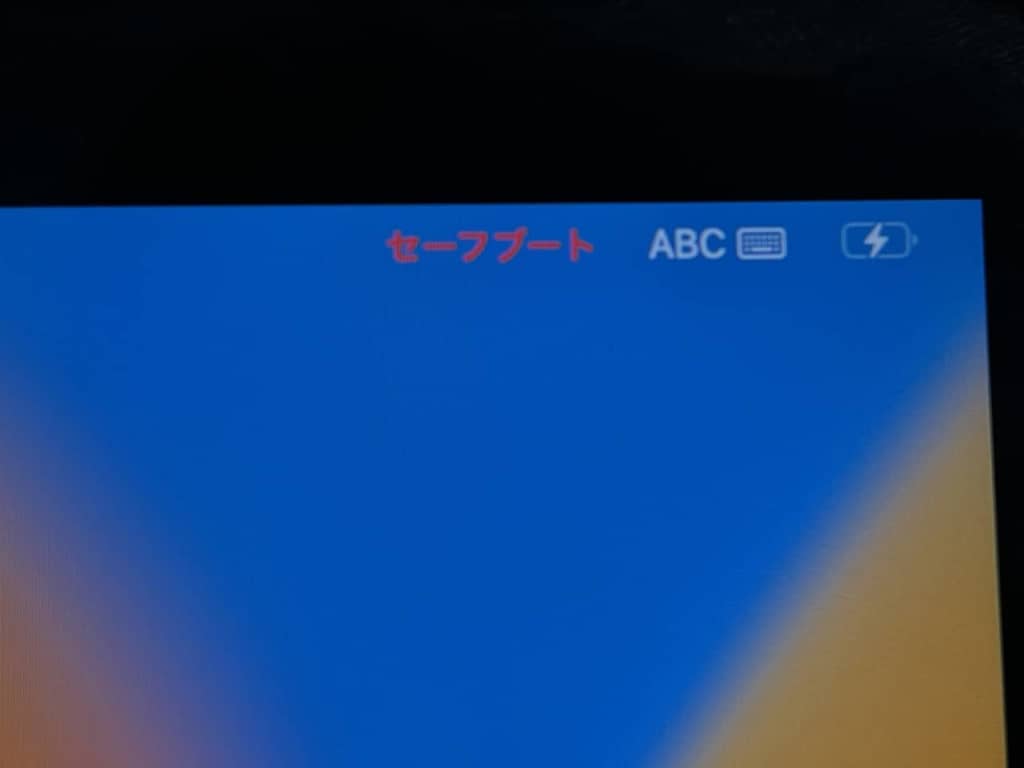
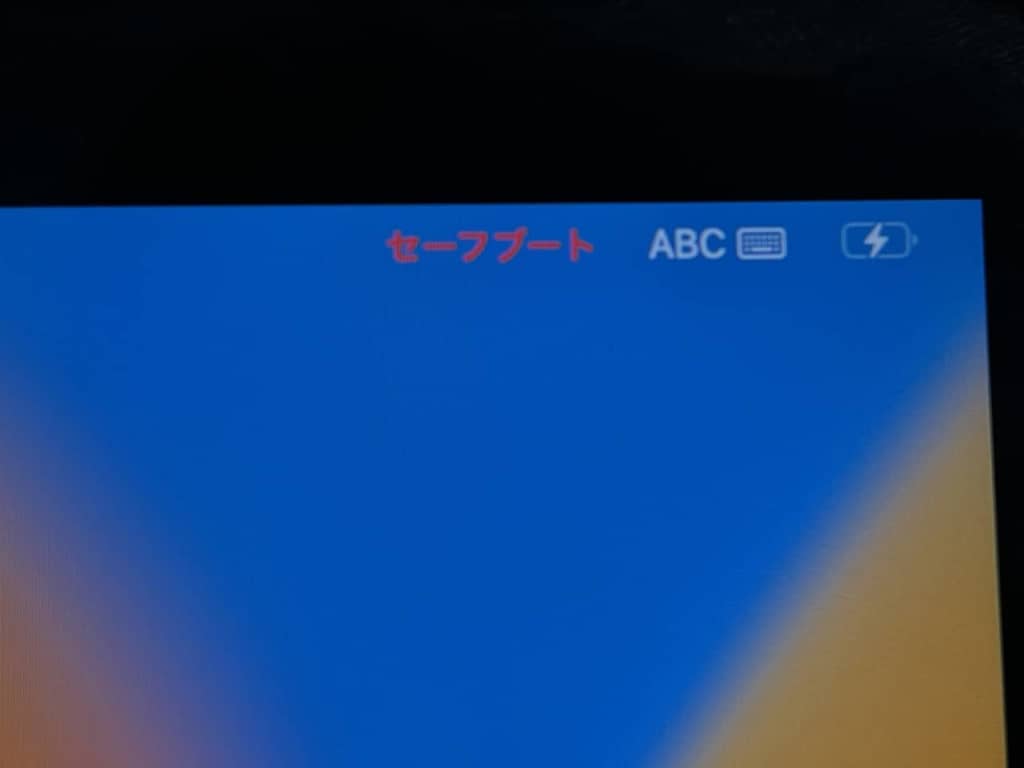
パスワードを入力する(FilevalutをONにしていると2回パスワードを入れる必要がある)と、デスクトップ画面に切り替わる。
デスクトップ画面になると、セーフブートの赤文字表示は無くなるが、セーフブートの状態なので、もう一度、再起動し、
通常起動の状態に戻す。これで、OKだ。
手軽にできるが、効果は大きい。
毎月月末に、セーフモードで起動すると、快適にmacを使うことができるので、なるべく実行するようにしている。