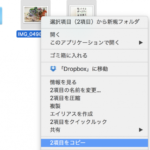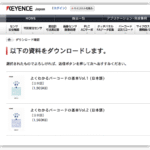メールをチェック・読んだは、ほとんどiPad Airでしています。Gmailアプリも良く出来ていて、紙をめくる感覚で読めます。
そんなiPadでのメールチェックですが、メールを選択するときは「タップ操作」で行えるのも、気に入っています。ところが、まとめて20通とか100通とかのメールを”一括”で操作できると、更に作業がすすむなぁと。
Gmailアプリでは残念ながら、一括選択の操作が”無い”様子です。
一括操作のためだけにPCの前に移動して座るのもメンドクサイわけです。笑
ならば、iPadのブラウザーからだと「一括選択」の操作ができるだろうと思ったら、ちょっと工夫が必要でした。
iPad ブラウザーだと、モバイル画面になる
iPadのブラウザーから「Gmailを開いたら、PCと同じ画面になるだろう」と思ったのですが、さすがGoogle先生。「いやいやアプリから開こうよ」と諭されます。
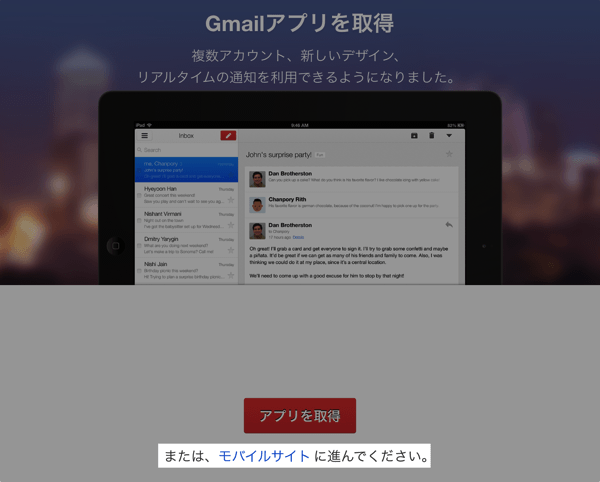
ただ、ツンデレなので、先生は下に”ヒント”をキチン表示してくれています。
モバイルサイトに進むをクリックします。すると、下のモバイル版のGmail画面をブラウザーに表示できます。
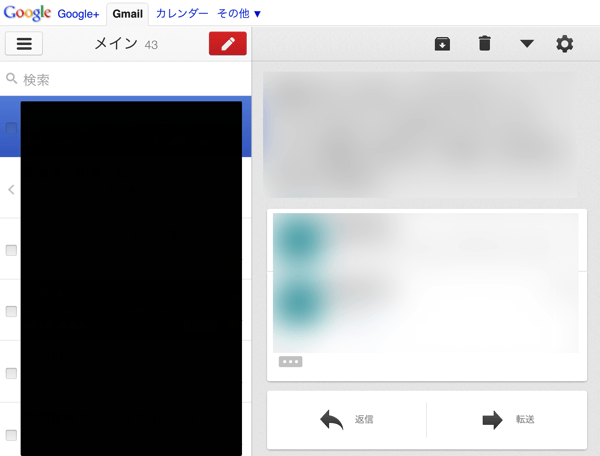
この画面で一括選択が出来ればいいのですが、タッチインターフェースに最適化?しているためか?一括選択の操作ができない画面設計だったりします。
なので、どうにかして「PC版」画面をブラウザーに表示したいのですよ。先生。
小さくある”PC切り替え”を操作
画面 左側のカラムを操作し「gmailアカウント 受信箱」一覧を表示します。
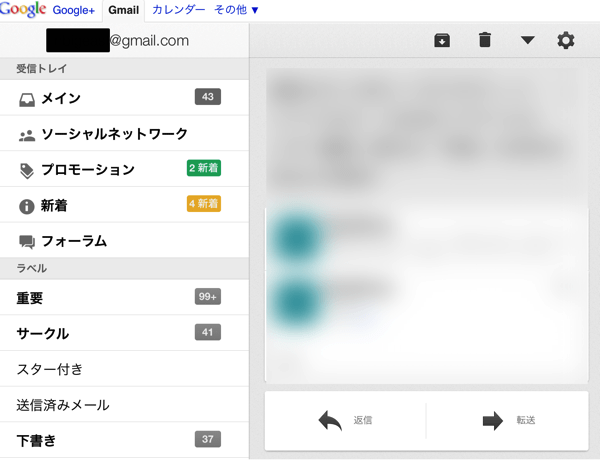
この左側のカラムを「一番下」までスクロールすると、【Gmailを次のUIで表示】と小さく表示されてるリンクがあります。これの【デスクトップ】をクリックすると、PC版の画面表示になります。
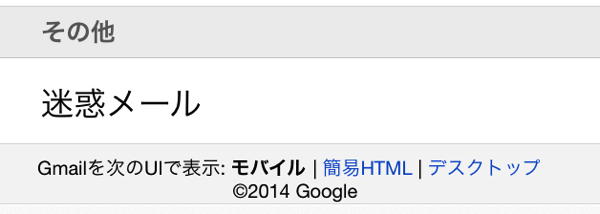
100通でもどーんとこい!一括操作で”楽楽”整理。
PC版の画面をブラウザーに表示できたら、もう自由自在です。メール一覧リストの「上」にある操作ボックスから【すべて】を選択することで、一括選択できます。
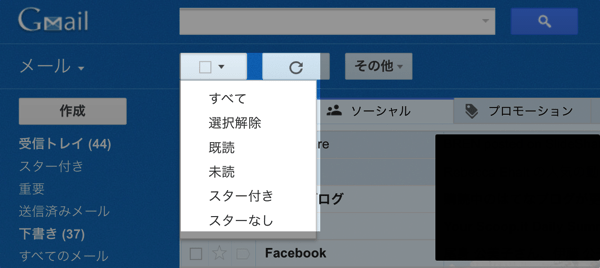
一度の一括操作では100通を選択できますが、さらに、Google先生が「ひょっとして全部?選ぶ?」と親切な提案もしてくれます。

一括で操作した場合は下の確認ダイアログが表示されます。
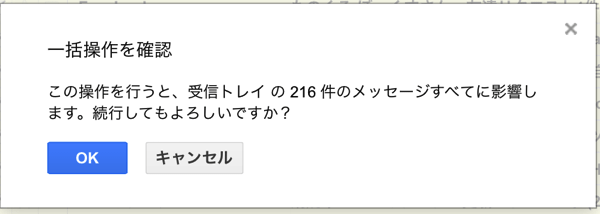
一つづつ選択するより、iPadでも楽に素早く、メールが整理できるテクニックです。
この操作方法は下のフォーラムの議論が参考になりました。感謝です。
参考:iPadでのGmailの活用方法 リンク
アプリ操作方法
Web(モバイル版)
関連記事
- AirDisplay2でiPadAirを外出先でもサブディスプレーに、Retinaでもぴったり設定方法
- iPhoneで撮影した1000枚以上の大量にある写真・動画を、MacなどPCを使わず iPadAirに数タップの操作で転送する
- Keynote iPad miniで動画を埋め込んだプレゼンテーション!
- 右開きの本から作ったPDFがiPadで読みにくい!GoodReaderで解決。
- 【N+Note for NICOLA iPadアプリ】空の上で親指シフトで思考する幸せ
- 【 N+Note for NICOLA 】追記あり:iPadで親指シフト!記事まとめ!
- 直観的な医療を支えるiPad appleの動画にも登場したケース『関西ICT医療産業戦略セミナー』
- iPad Air 発売から思い出した、「机からの解放とリビングの自由」初代iPad の 凄さ