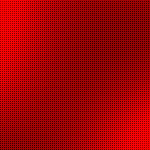Logicool Spotlight Presentation Remoteは、レーザーポインターと同じように見えますが、レーザー光は出ないポインターです。
では、どうやって注目させたいポイントに視線を誘導するか?ですが、このポインターを使うと、スポットライトが当たったように、それ以外の画面の場所が暗くなる、今まで、ありそうでなかった、プレゼンテーションのポインターです。
レーザー光を使わない、全く新しいポインター
周囲が明るかったり、画面が白いデザインでは、レーザーポインターの光が見失いがちになりますが、このスポットライトだとわかりやすいプレゼンテーションの演出ができます。

ポインターには、3つのボタンしかありません。一番上のボタンを押すと、スポットライト表示ができます。真ん中の大きなボタンは、スライドを次に進める機能、下の3番目のボタンはスライドを戻す機能となっています。
また、Macのアプリから、スライドの「進む」と「戻る」ボタンを長押しした時のキーをカスタマイズできたり、ポインターボタンを2回押すと、スポットライト表示だけでなく、サークル表示に切り替えできる機能を追加するなどの各種カスタマイズができます。
マウスポインターの位置を利用して、スポットライト表示を実現
購入前に、この動画を見ても、どうやってスポットライトの場所を制御するのか?プロジェクターに出力した画面の位置をどうやって認識するのか?疑問でした。
使ってみて「あああっなるほど」と理解できました。
マウスポインターの位置を利用して、スポットライト表示を実現しています。
そして、マウスの操作はポインターを画面に向けて動かすことで、カンタンに思った場所にきちんと移動する操作ができました。任天堂さんのWiiコントローラーと同じ感覚です。
専用のアプリのインストールが必要
このスポットライトの機能を使うには、PCにアプリをダウンロード・インストールする必要があります。早速、MacBookPro(OSはSierra)にインストールしました。
アプリをインストールすると、初期設定と使い方のチュートリアルガイドが再生され、戸惑うことなく、使い始めることができました。
充電式バッテリーが内臓、USBケーブルで1分間充電すればプレゼンテーションOK
バッテリーは内臓されている充電式バッテリーです。付属のUSBケーブルを接続すると、急速充電されます。1分間充電すると、3時間使用可能だそうでして、充電ケーブルを持ち歩けば、バッテリー切れで慌てることもなさそうです。
充電ケーブルは、ポインター側はUSB Type Cですが、PC側は従来のUSBなので、USB Type C になっている新型Macの場合ですと、変換アダプターを持っていると便利です。
Macとの接続は、専用のUSBアダプターか、Bluetooth接続の2種類です。Macに接続設定すると、このポインターはキーボードとして認識されていました。
携帯用のポインター収納ケースも付属しています。

プレゼンテーションや講座を行う仕事なら、価格以上の価値がある
apple 銀座 で購入するときは、税抜きで12,800円の価格を見て「ちょっとお値段が」と感じましたが、実際に使ってみて、価格以上の価値があることが理解できました。プレゼンテーションや講座を行う仕事の方には、素晴らしい道具です。
Windowsでも使える
自分もバリバリ活用していきます。そして、appleが販売していますが、動作対象には、Windowsも明記されています。この製品は、Windows7以降、Mac OS は10.10以降で動作します。アプリも、PowerPoint・Keynote・Google Slides・PDF・Preziでの動作互換性があるとのことです。
非公式ですが iPhoneでもKeynote使えました
スライドの次への操作だけですが、iPhoneでも使えました。あと、非公式なので注意点もまとめています。
オンラインビデオ会議でも使えました
この記事を読んでいる人は、こんな記事も読んでいます
[ads_amazon_1]
[/ads_amazon_1]
[ads_amazon_2]
[/ads_amazon_2]
[ads_amazon_3]
[/ads_amazon_3]
[ads_amazon_4]
[/ads_amazon_4]