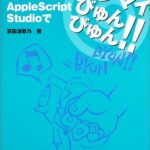Sixcoreサーバー
 Sixcoreサーバーを使っています。この独自ドメインのメールをgmailで受信設定をしました。gmailが便利なので1つにまとめたいのです。これが意外と戸惑いましたから、メモにまとめました。
Sixcoreサーバーを使っています。この独自ドメインのメールをgmailで受信設定をしました。gmailが便利なので1つにまとめたいのです。これが意外と戸惑いましたから、メモにまとめました。
sixcoreからメール転送機能を使う方法もありますが、今回はgmailの外部メール取り込み機能を使いました。
設定項目
設定方法を順に説明します。メールアドレスはsixcoreのコントロールパネルで設定済みとします。はじめに、戸惑ったポイントをまとめます。
- 受信ポートは「110」SSLなし
- 送信ポートは「587」TLS使用
- ユーザー名はメールアカウントと同じドメイン付きのもの
それでは仮の設定項目を下にまとめます。
- sixcoreアカウント名:foo001
- ドメイン:foo.com
- メールアドレス:[email protected]
- ユーザー名:[email protected](sixcoreでは、メールアドレスと同じです)
- パスワード:hugehuge
- メールサーバー:foo001.sixcore.jp (アカウント名.sicxore.jp)
- 受信ポート:110
- 送信ポート:587 TLS
設定手順
順に設定画面を見ていきます。
gmail右端にある歯車アイコンをクリックすると、設定が出てきます。これをクリックします。
開いた画面のアカウントとインポートをクリックします。
下の写真で下にある「自分のPOPメールアカウントを追加」をクリックします。
追加するメールアドレスを入力します。ここでは[email protected]です。
ユーザー名、パスワード、POPサーバーを入力します。
- ユーザー名:[email protected]
- パスワード:hugehuge
- POPサーバー:foo001.sixcore.jp (アカウント名.sicxore.jp)
ポートは「110」です。SSLはチェックなしです。
名前はこのメールアドレスの”from”になります。適当なものを入力します。
メールアドレスは同じ[email protected]を入力し、「エイリアスとして扱う」はチェックを入れたままにします。
メールアドレス [email protected] から送信できるようにする設定へ、進みます。
SMTPサーバーの設定をします。
ここではsixcoreのサーバーから送信する設定にします。
- SMTPサーバー:foo001.sixcore.jp (アカウント名.sicxore.jp)
- ユーザー名:[email protected]
- パスワード:hugehuge
しばらくすると、設定した「[email protected]」に認証メールが届きます。メールにある確認リンクをクリックするか、確認コードを下のウィンドウに入力すると、設定が完了です。
まとめ
これで、sixcoreの独自ドメインのメールアドレスをgmailで受信・送信できるようになりました。
設定して気づいたのですが、この他のメールアカウント取り込みは5つまでという制限があります。5個は少ないですね。sixcoreはメールの転送設定がコントロールパネルから簡単にできるので、その機能でまとめる方が良さそうです。近いうちに設定を変えようと思います。
今回の設定では、受信のポートと送信ポートの設定がなかなか分からず、戸惑いました。受信ポートは「110」SSLなし、送信ポートは「587」TLS使用です。ユーザー名はメールアカウントと同じ、ドメイン付きのものになるのもポイントです。これで快適なgmailにメールアドレスをまとめられました。