ChatGPTで注目されているOpenAI社の音声・動画ファイルからの文字起こし技術が、Whisper。
このWhisperを、Macで誰でも使えるアプリにしたのが、Whisper Transcriptionだ。
どうすれば、Macで音声文字起こしを行えるのか?その疑問にお答えする記事です。
ワンクリックでインストール完了
この記事では、Whisper Transcription を使って、音声・動画ファイルの文字起こしを行う手順を説明します。
Whisper Transcriptionは、Appストアからワンクリックで、インストール完了します。
1ヶ月ほど使って、手放せなくなった、素晴らしいアプリです。
Whisper Transcriptionの使い方
起動すると下の画面になります。
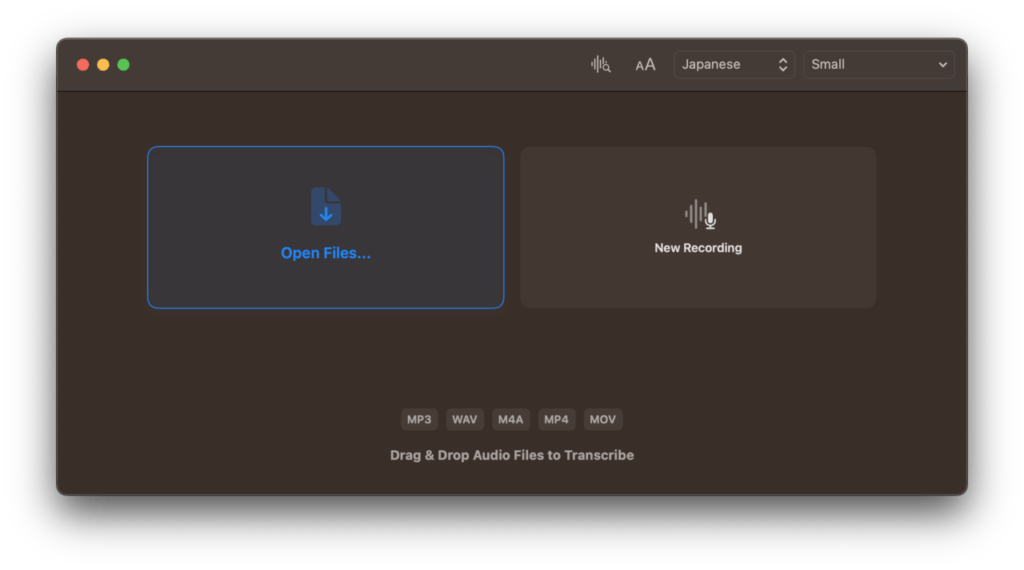
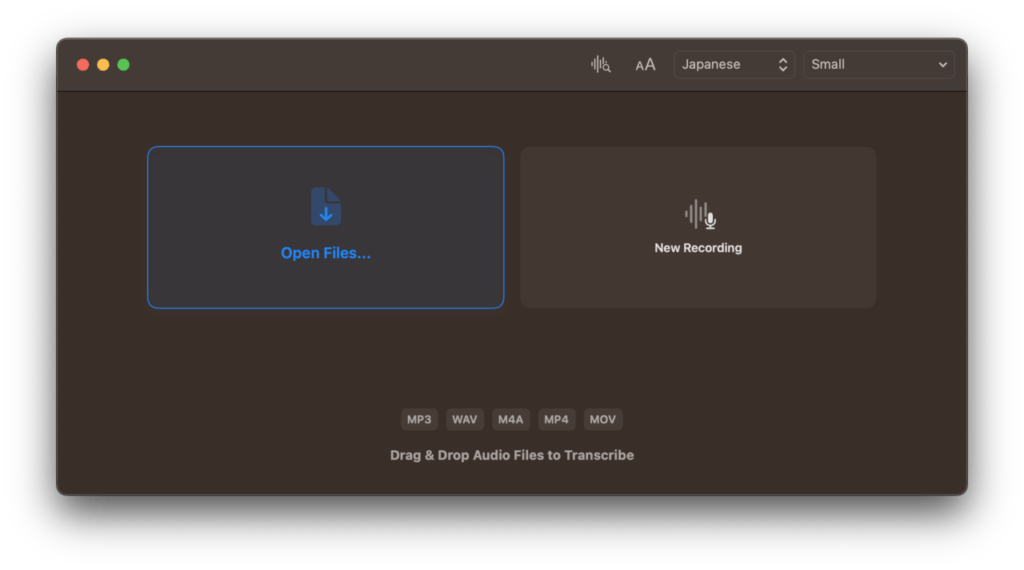
画面の右上に、選択オプションが2つあります。
1つは、言語選択、 もう一つは、言語モデルのサイズ設定です。
言語選択は、Autoでも良いですが、日本語で使うなら、Japaneseを選択しておくと良いと思います。一つ下にはJavaneseとあり、 これは何っ?と思い、調べたらジャワ語でした。
言語モデルのサイズ設定がポイントになります。
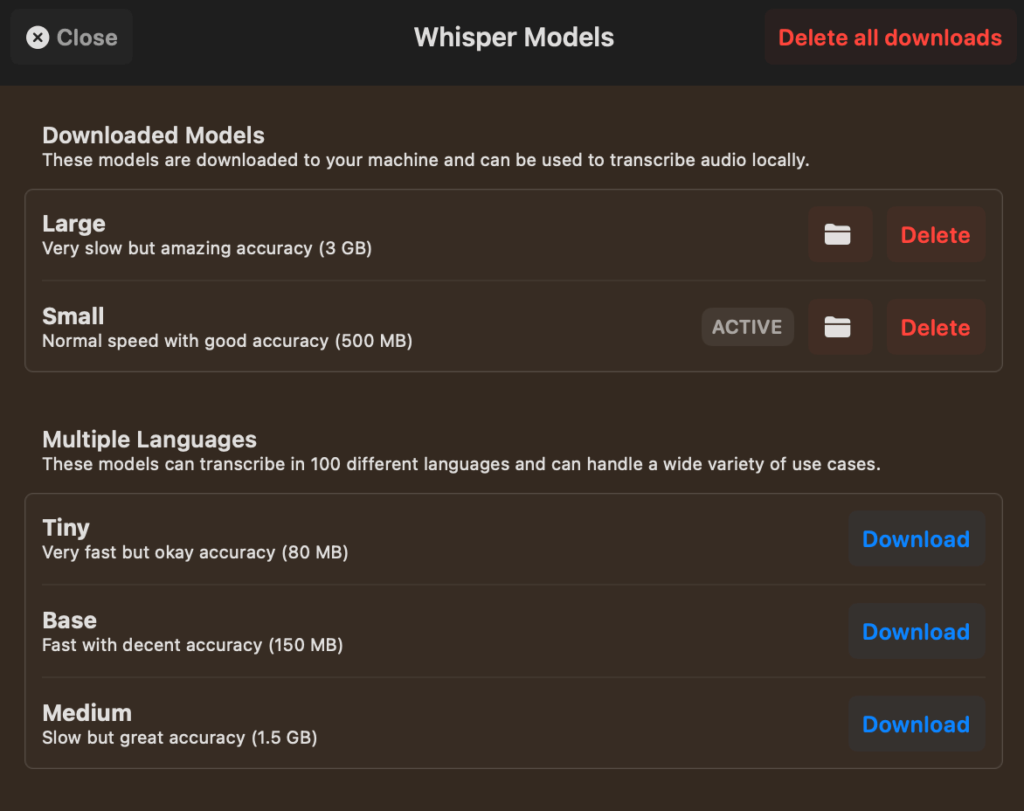
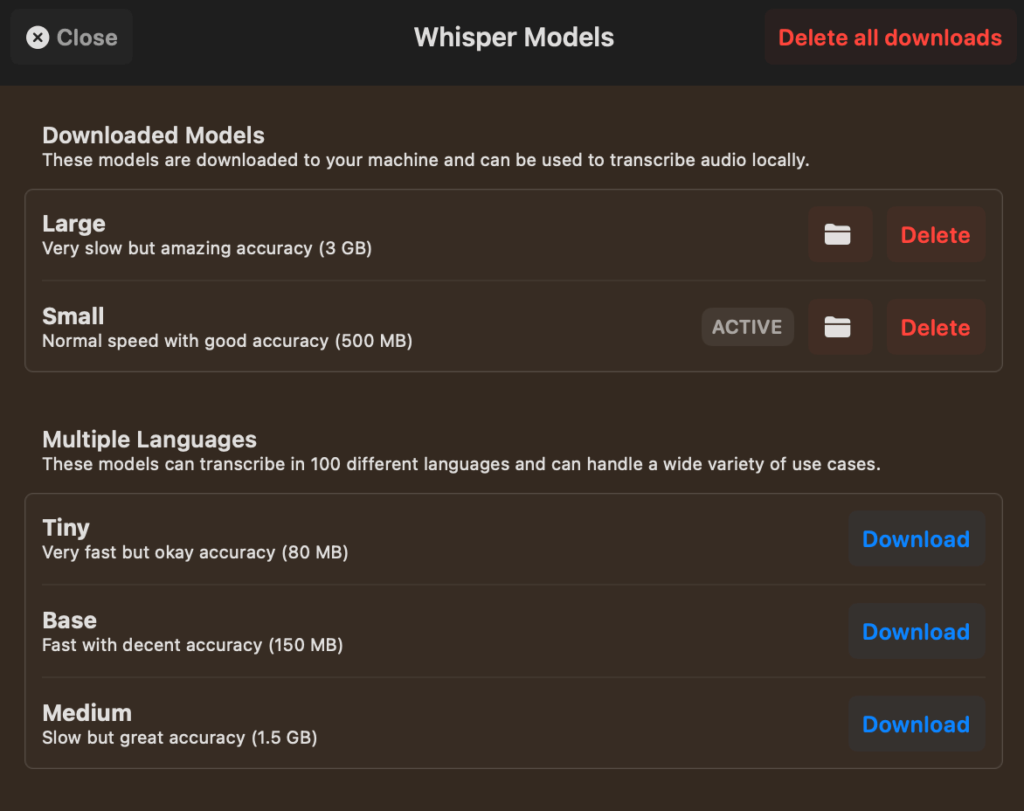
まずは使ってみたい!と感じられている場合、初期設定のSmallモデルのままで大丈夫です。
大きなモデルを使う場合には、課金が必要になります。
課金には2つのタイプがあり、 1回限りで買取のライセンスが3,000円、 毎年課金のサブスクリプションライセンスが一年間1,500円です。
絶妙な価格設定になっています。
3年以上使うとなると買取ライセンスがお得。 僕は迷わず買取の3000円をポチりました。
ただし、M1 MacBookPro 13インチのメモリ8GBモデルだと、Medium・Largeモデルを選択しても、メモリ不足で、エラーになり動作しませんでした。
あとは、動画ファイルや音声ファイルをこのウィンドウにドロップ アンド ドラグすると、自動で文字起こしの解析がスタートします。
解析は、ローカルマシンで行われ、データを外部に送信しないとのことです。
All transcription is done on your device, no data leaves your machine
(https://apps.apple.com/jp/app/whisper-transcription/id1668083311?mt=12)
文字起こし完了になると、別のウィンドウに切り替わります。
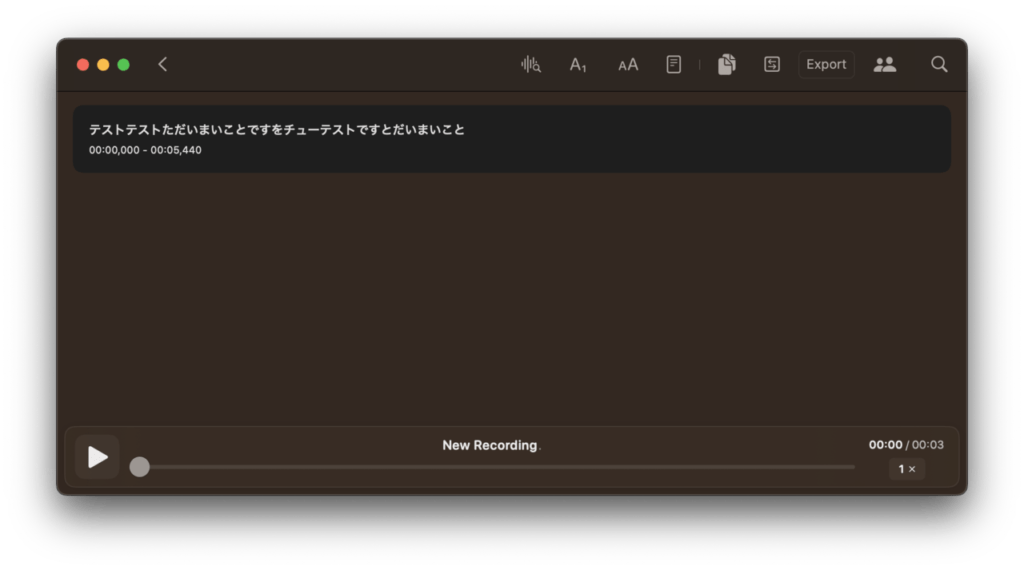
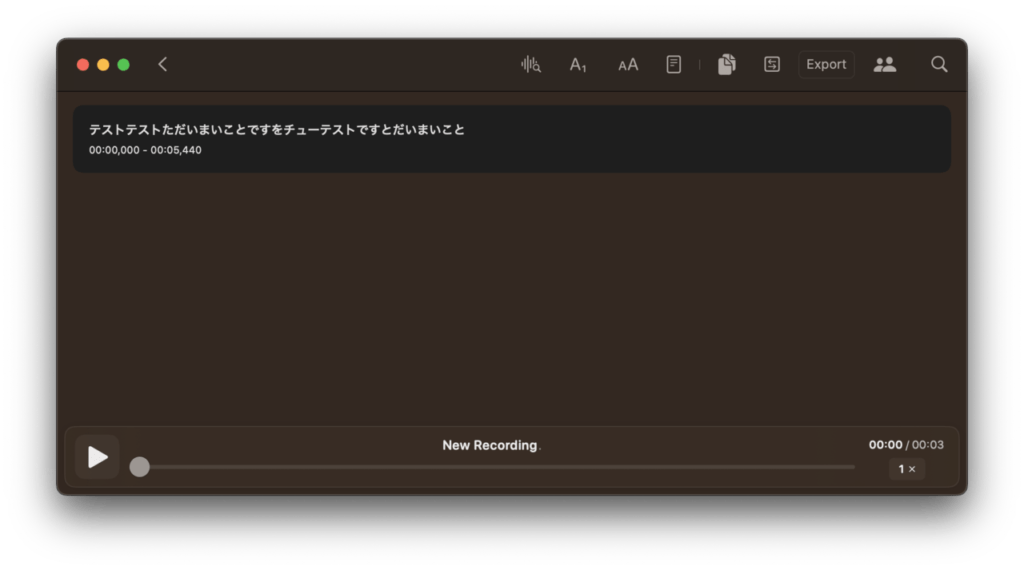
文字起こしが完了した後のウィンドウを閉じると、せっかくの文字起こしデータが消えるので、必ずエクスポートを行なってください。
SRTファイルや、テキストファイル、で、書き出し利用します。
テキストファイルを、ChatGPTで要約したり、マインドマップの原稿にしたりすると、すごい便利です。







