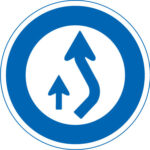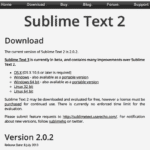Windowsでもスクロール機能

appleのマジックトラックパッド。他に無い入力デバイス・カッコイイ ガジェットです。これをネイティブ(Bootcampでない)のWindowsで使いたい!と思いました。Bluetoothで接続すると、簡単に認識できます。しかし、このままでは2つの指を使ってのスクロール機能などが使えません。残念な状態です。
この悩みを解決するために、BootCampのドライバーを導入する方法が紹介されていたので、試しました。スクロールができるようになったので、まとめてメモにしました。
BootCampドライバーの入手
ドライバー入手の前に、すでにマジックトラックパッドをWindowsパソコンにペアリングして接続している場合は、インストールトラブルを避けるためにペアリングを解除して接続を切り離してください。
以下のサイトから、32ビットもしくは64ビットのドライバーファイルをダウンロードします。
ここでは32ビットのドライバーについて説明します。
ファイルの解凍に7zipを使います。前段取りとしてダウンロードしてインストールします。

ダウンロードしたファイルを7zipを使って解凍します。

下のファイル一覧が表示されるので「展開」します。

必要なのは「BootCampUpdate32.msp」です。
このファイルをもう一度、「7zip」で解凍します。たくさんのファイルが出来るため、フォルダを指定する方が良いです。
以下のたくさんのフォルダとファイルが解凍されます。
このなかで必要なのは「BootCamp3200aToBootCamp3200」フォルダ一つです。一番上の#が付いている”#BootCamp3200aToBootCamp3200”と間違えないようにします。
BootCamp3200aToBootCamp3200 フォルダの中に入ります。
たくさんのファイルの中から、「Binary.AppleWirelessTrackpad_Bin」をコピーして、別の場所に移します。
このコピーしたファイルの名前を変えて、拡張子を”exe”の実行ファイルに変更します。
下がその変更後のファイルです。アイコン表示がちょっとおかしいですが、「AppleWirelessTrackpad.exe」に変更しました。
ドライバーファイルの準備ができました。後はドライバーファイルを実行すれば良いので、作業のほとんどはできたことになります。
ドライバーインストール
先ほど作った、実行ファイルをダブルクリックすると、ドライバーのインストールウィザードが開きます。
ライセンスに同意します。
しばらくすると、ドライバーのインストールが完了します。
ペアリング
残りはマジックトラックパッドをパソコンにペアリングします。できなかった、右クリックと2本指のスクロールが できるようになります。3本指のジェスチャなどはOSそのものがその機能を持っていないところもあるので、今回はここまでの設定にしました。
お気に入りのマジックトラックパッドをWindowsでも使え、快適な入力環境です。なにより、この入力デバイスは見た目もすごく良いのです。さらに機能が他のものとは全く別なので、使えるようになるメリットは大きいです。