WordPressのブログ記事を、Macで書くときに愛用しているアプリが、MarsEditです。自宅のMacminiでも外出したときのMacBookAirでもガリガリ使っています。これの「設定と下書き」をDropBoxを使って、同期するようにしました。
2年ほど前に記事を書いて(書いていたこともきれいに忘れていました..)いましたが、前回はコマンドをコンソール(黒い画面)に入力する必要がありました。
- モバイルでもMarsEditをそのまま使う!ノマドブロガー必須の設定方法 | affiliate hack!
- どのPCでも同じドラフト(下書き)を使えるようにする。MarsEdit + DropBox
なんかめんどくさいですよね。今回は『マウス操作』のみで、同期できるようにしました。
あ、同期しているときに両方のMacでMarsEditを立ち上げると、なんかたぶん悲しいことが起こる場合があるので、両方を起動させない方がいいと思います。
シンボリックリンクのアプリをインストール
まずは黒い画面(ターミナル)を使わずに、シンボリックリンクを作るために『SymbolicLinker』アプリをインストールして、使えるようにします。
これについては別の記事にまとめましたので、そちら ↓ をご覧ください。
【Mac】データフォルダを自在に動かす設定-シンボリックリンク-をマウス操作だけでつくる
元になる設定ファイルとフォルダの位置を確認
MarsEditをインストールしたときに、”設定ファイルと下書きが入っているフォルダ”がどこにあるのか?を調べる必要があります。
Appストアから購入したMarsEditを使っている場合、下のようになります。
下書きなどのデータフォルダ
ライブラリーフォルダの中『Application Support』にある『MarsEdit』フォルダです。
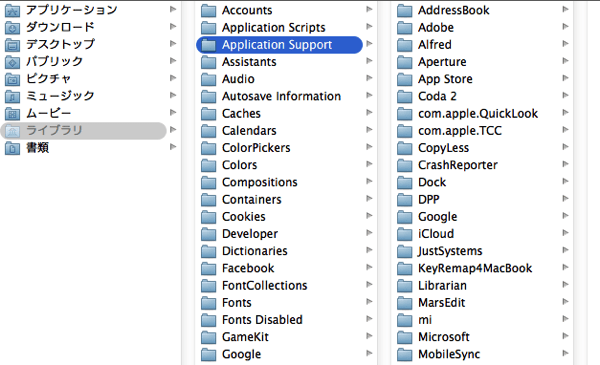
たくさんのアプリが並んでいますが、アルファベット順になっていると思います。
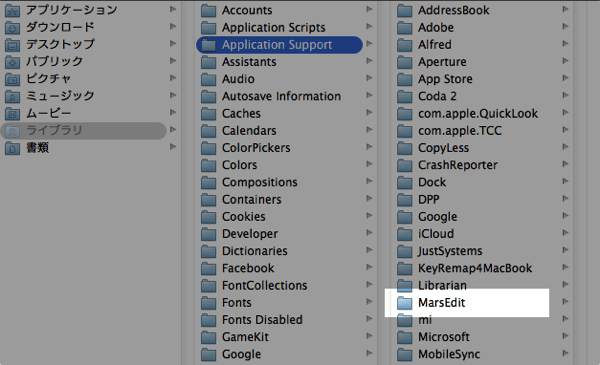
なお、ライブラリーフォルダはFinderのメニュー”移動”にて『Altキー』を一緒に押しながら、マウスて開くと表示されます。
設定ファイル
これもライブラリーフォルダの中『Preferences』の中に下のファイルがあります。これに設定が記録されています。
com.red-sweater.marsedit.macappstore.plist
![]()
開発元サイトから直接購入している場合は、以前に書いた記事に詳しく書いていますで、そちらをご覧ください。
DropBoxに移動
どちらのフォルダ・ファイルもバックアップを行ってから、作業なのですが、2つをDropBoxの中にコピーします。

DropBoxの上でシンボリックリンクを作成
シンボリックリンクをDropBoxの上で作成します。シンボリックリンクの作り方は下の記事を参考にしてください。
【Mac】データフォルダを自在に動かす設定-シンボリックリンク-をマウス操作だけでつくる
作ったシンボリックリンクを”元々の場所に移動”して、作業完了です。2つめのMacの場合は、元々あるフォルダ・ファイルをリネームして保存した後に、DropBoxからシンボリックリンクを配置します。
これで、1台目の設定と下書きが2台目にも表示されます。
快適なブログ執筆環境ができました。






