メモをパスワード保護できる
MacやiPhoneに用意されている純正のメモアプリには、パスワードを設定し保護できる機能があります。
この機能を使う場合には、最新のMac OS SierraとiOS10だとOKですが、下の組み合わせより新しい Mac OS と iOS が必要となります。
- Mac OS El Capitan 10.11.4
- iOS 9.3
メモごとに設定でき 鍵マークが表示
メモアプリ全体をパスワードでロックするのでなく、メモごとに設定ができます。大切なメモだけにパスワードを設定することができて、使い勝手が優れています。
ロックしたメモには、鍵マークが表示されます。
MacとiPhoneはパスワードも連携される
iCloud経由にて、MacとiPhone・iPadのメモアプリは自動で同期します。この同期が楽チンなので、私は愛用しています。自宅拠点ではMacで文章を書き、出かけている途中では続きをそのままiPhoneで書くことができます。
この連携のために必要な操作は何もありません。パスワード設定も自動で連携されます。
パスワードは全て共通
保護に設定するパスワードは共通となります。メモごとにバラバラのパスワードを設定できません。
もっとも各々のパスワード設定ができてしまっても、パスワードを忘れちゃいそうですし、管理が大変なので、共通パスワードを使う仕様は、使っていてそれでOKと感じています。
iCloudで連携している場合は、同じ1つのパスワードを共通して使います。
パスワードの代わりにTouch IDが使える
パスワードの代わりに、iPhoneとMacのTouch ID の指紋認証が使えます。これがスマートで便利です。もし、Touch ID がないMacで開く場合は、設定済のパスワードを入力します。
Macの設定
初期設定
Mac OSの場合は、メモアプリのメニューバー(画面左上)「メモ – 環境設定 」を開き、パスワードを設定します。
万が一、パスワードを忘れた場合のリセットや、Touch IDを利用しない変更も、ここから行えます。
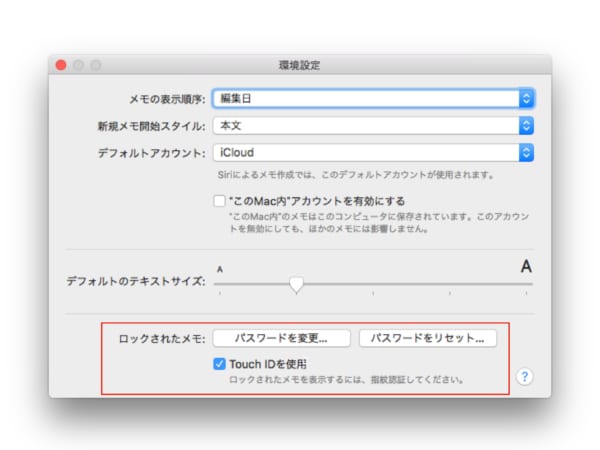
メモのパスワード保護
パスワードで保護したいメモを開き、メモアプリのウィンドウにある南京錠のアイコンをクリックすると、パスワード保護を設定できます。
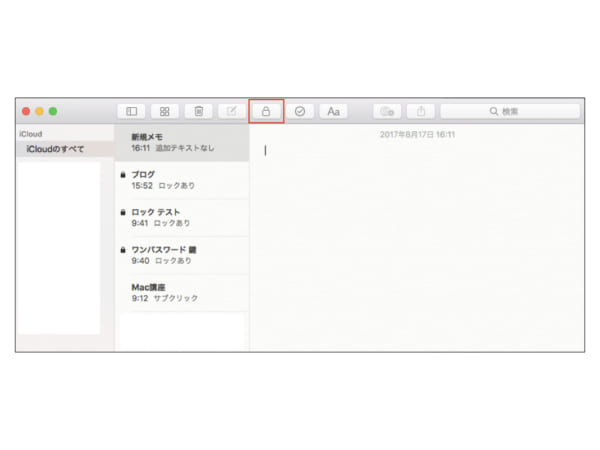
iPhoneの設定
初期設定
iOSの設定アプリを開きます。設定の中にある メモ を開き、パスワードの項目を設定します。(iCloudで連携している場合は、MacかiPhoneのどちらかで設定しておけば、共通のものが利用できます)
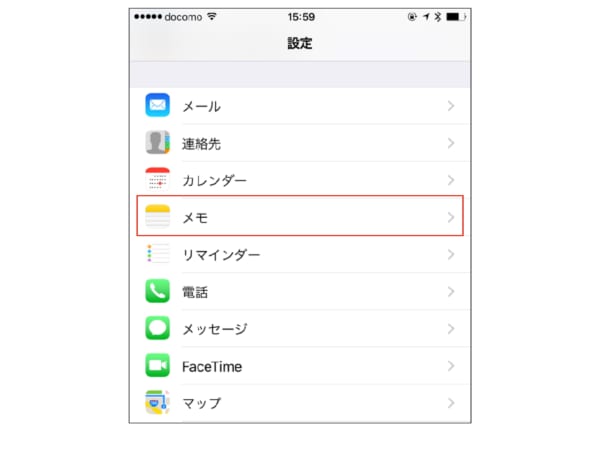
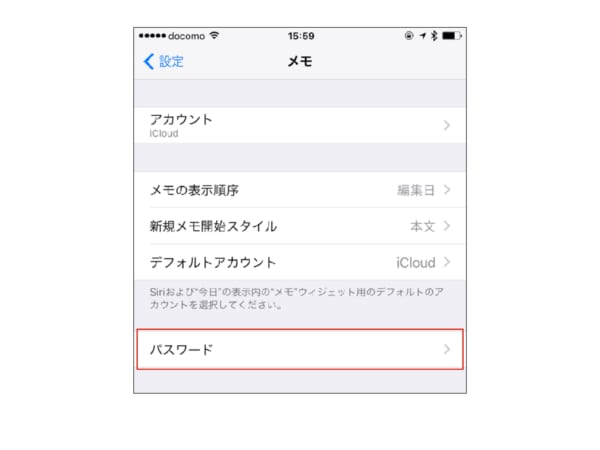
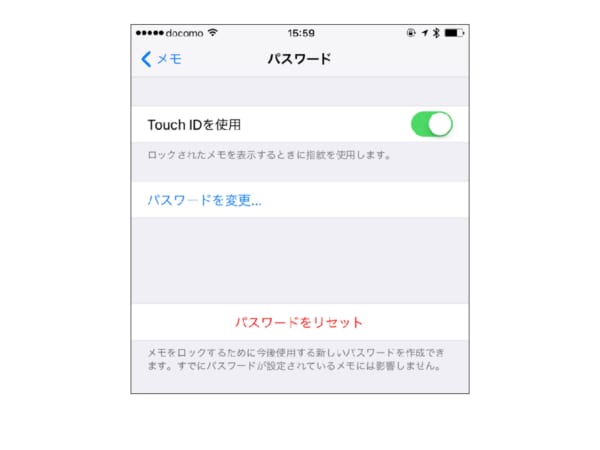
メモのパスワード保護
メモアプリで、パスワード保護したいメモを開きます。
右上のアイコンをタップします。
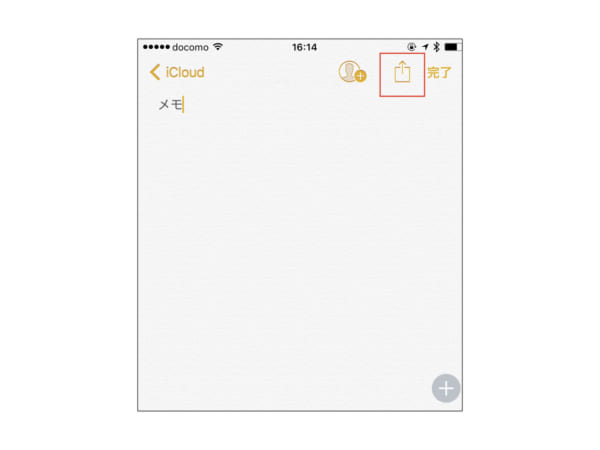
メモをロック をタップして、パスワードもしくはTouch IDにてロックします。
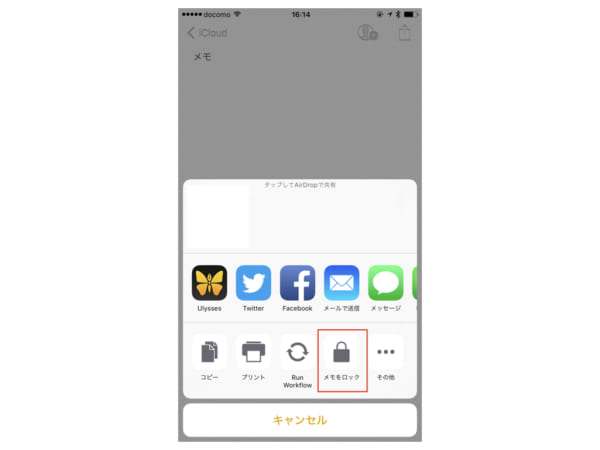
参考
appleの機能案内ページはこちらです。
紙アイテムのセキュリティ保護ができるアイテムも見つけました。こちら。
サンワダイレクト 鍵付きファイルボックス マイナンバー セキュリティ対策 取手付き A4ファイル収納可能 鍵式 200-SL032GY
売り上げランキング: 26,208




![[日刊 2014-01-16 ]『同士』 この言葉を感じた1週間! 東京ツアーから帰ってきました。](https://mono96.jp/wp-content/uploads/2014/01/IMG_7707-1-150x150.jpg)


