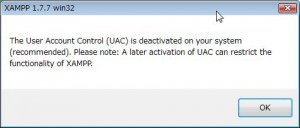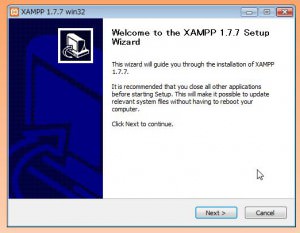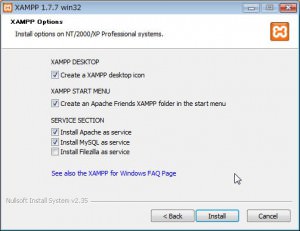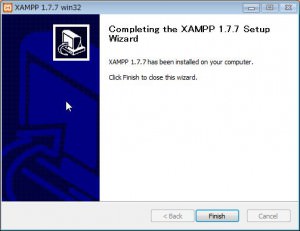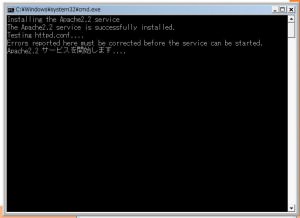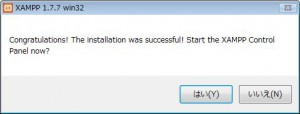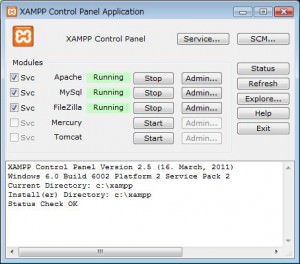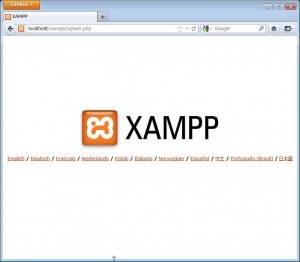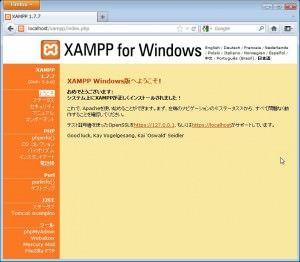XAMPP Windows版 1.7.7をインストールします。
XAMPPのインストールは以下のサイトを参考にしました。
参考:XAMPP上にWordPressを簡単に導入する方法
http://www.tatuo-web.com/wordpress/xampp/introduction/
http://www.tatuo-web.com/wordpress/xampp/xampp2/
XAMPP Windows版 1.7.7インストール版をダウンロードします。
http://www.apachefriends.org/jp/xampp-windows.html#2671
初めに、インストーラーの使用言語を聞かれます。
(インストール後は、日本語が使えます。)
ここでは、「English」を選択します。
VISTAのUSER Account Control (UAC)の注意表示がされます。
[補足] UACを無効にする方法:レジストリで設定
レジストリ操作は自己責任で願います。
参考:Windows Vista UAC(ユーザーアカウント制御)機能を無効にする方法
- レジストリエディタを起動する
- ユーザーアカウント制御]ダイアログが表示されたら、[続行]ボタンをクリック(管理者アカウントの場合)、または管理者アカウントのパスワードを入力して[OK]ボタンをクリック(標準アカウントの場合)する
- 左ペインで以下のキーを開く
- HKEY_LOCAL_MACHINE¥SOFTWARE¥Microsoft¥Windows¥CurrentVersion¥Policies¥System
- 右ペインで「EnableLUA」エントリをダブルクリックする
- 以下の要領で[値のデータ]を設定し、[OK]ボタンをクリックする
- 0 無効
- 1 有効
- システムを再起動する
インストーラーが起動します。
インストーラにて、新インストール先を、「c:¥xampp」にします。
インストール先フォルダを変更すると、トラブルの原因になります。
以下のシステムオプションに、チェックが入っているのを、確認します。
XAMPPデスクトップ
■デスクトップにXamppアイコンを作成
XAMPPスタートメニュー
■スタートメニューにApache Friends XAMPP フォルダーを作成
サービス
■Apacheをサービスとしてインストール
■Mysqlをサービスとしてインストール
ここで、インストールが完了と表示されます。”Finsh”を押します。まだ、初期設定が残っています。しかし、作業が終わるまでもう一息です。
自動で、Apache2.2 サービス開始の設定をインストーラーが行ってくれます。しばらく待つとコンソール画面は自動で閉じられます。(注意:へんな画面が出たと勘違いして、コンソールウィンドウをマウスで閉じないでください。)
インストールと初期設定が完了したので、「XAMPPコントロールパネル」を今すぐ開きますか?と聞かれるので、”はい”をクリックします。
XAMPPコントロールパネルの設定は以下の通りです。
XAMPPコントロールパネルアプリケーション ウィンドウ にて以下2つチェックが入っていること、Runningになっていることを確認し、画面を閉じます。下の画面を参考にしてください。
■Svc Apache Running
■Svc Mysql Running
*FileZillaもRunningになっていますが、無視してください。
以上にて、XAMPP インストール完了です。
動作確認は、以下のアドレスをブラウザーのアドレスバーに入力して、
XAMPP初期画面を表示します。
hppt://localhost/
インストール成功!で上の画面が表示されます。初回のみ、使用言語選択画面が表示されます。
その次からは、XAMPPの通常トップページが表示されます。
加筆:2012/03/15日 画面写真を追加、加筆しました。
- WordPressのクローンをローカルPCの上で作る。
- XAMPP Windows版 1.7.7をインストールします。
- ローカルPCにデータベースを準備します。
- サーバーMySQLデータベース バックアップ 実行
- ローカルPCへのMySQLデータベース リストア 実行
- FTPによる、サーバー上ファイルのバックアップとローカルのwp-config.phpの設定
XAMMPをインストールした後は、Apacheや.htaccessの設定は避けて通れません。でも分かりにくい設定項目なのも事実。そんな時に調べやすく、リファレンスとして役立つのがこちらです。おすすめ!です。
技術評論社
売り上げランキング: 83795