大量のPDFファイルを1つにまとめる!Mac Automator で楽々です
約700のPDFファイルを整理したおおひがしです。でも、実は楽ちんでした。
Automatorというすばらしい機能がMac OS Xにはあるからです。
複数のPDFファイルを結合したいとき、プレビュー.appを使います。2つ・3つなら楽勝です。Windowsと違ってAcrobatを買わなくても出来るんだよーと余裕です。すいません、調子に乗りすぎました。
でも、これが100いや50ファイルになると、、どうでしょう?10ファイルでも...です。
自動化
そんなあなたに自動化です。Automator!これ、マウス操作だけでバッチ処理ができる優れものです。黒い画面(コンソール)で魔法を唱える必要が無いのです。
PDF結合
ココではMounteinLionを使っています。前段取りにデスクトップ上に完成したPDFを置くフォルダを作ります。
Automatorを起動します。ランチパッドの「その他」にあります。「書類の種類を選択して」となるので、「ワークフロー」をクリックします。
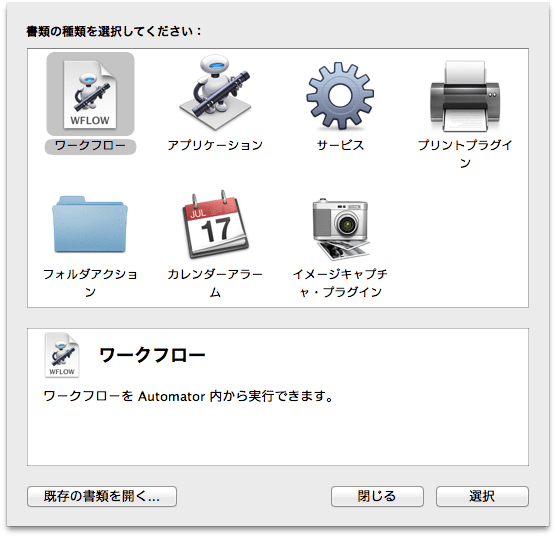
次に開いた画面 左のカラム 「ファイルとフォルダ」をクリック、次のカラム 下の方にある「選択されたFinder項目を取得」を右の大きなスペースにドラッグします。
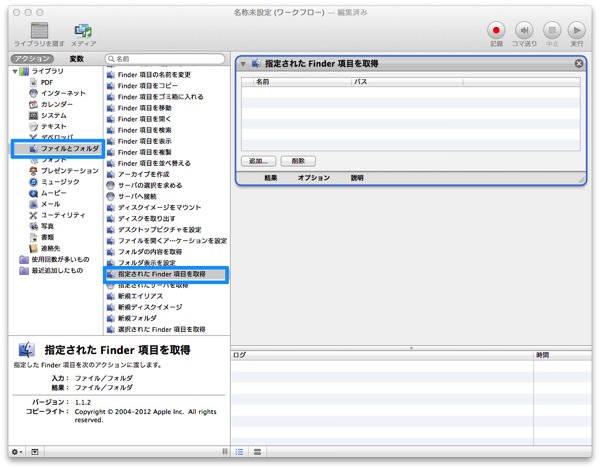
これはファイルを指定するために必要です。次にPDF結合処理を設定します。
左のカラム 「PDF」をクリック、次のカラム 下の方にある「PDFページを結合」を右の大きなスペースにドラッグします。ここの結合方法で”ページをシャッフル”にすると、順番がシャッフルされ...マス。普通は困ると思います。注意して下さい。
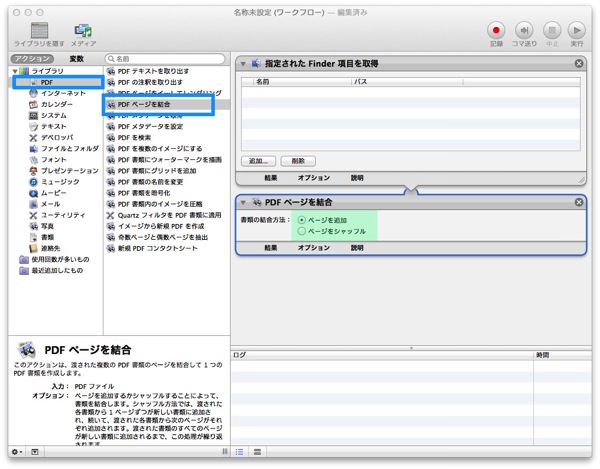
ここで、出来た!とはなりません。結合できたPDFをどうするのか?を指示します。
「ファイルとフォルダ」にある「Finder 項目を移動」・「Finder 項目を表示」を順番にドラッグします。保存先は先に作った出力先のフォルダにします。
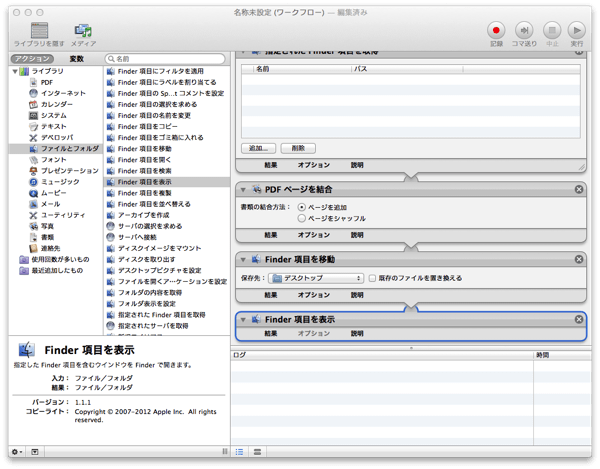
これで、結合したPDFファイルがそのフォルダに書き出され、フォルダが表示される処理となります。
以上でAutomatorの設定は完了です。このワークフローを保存します。
ファイルを指定
結合させたい複数のファイルを選択し、「指定されたFinder項目を取得」にドラッグ アンド ドロップします。元のファイル順に結合されます。
なので、Finderの上で、名前や作成日順に並び替えておくと、そのままの順番で結合できます。これがとっても便利です。
あとは一番右上にある「実行」ボタンをポチッとすると、できあがりです。
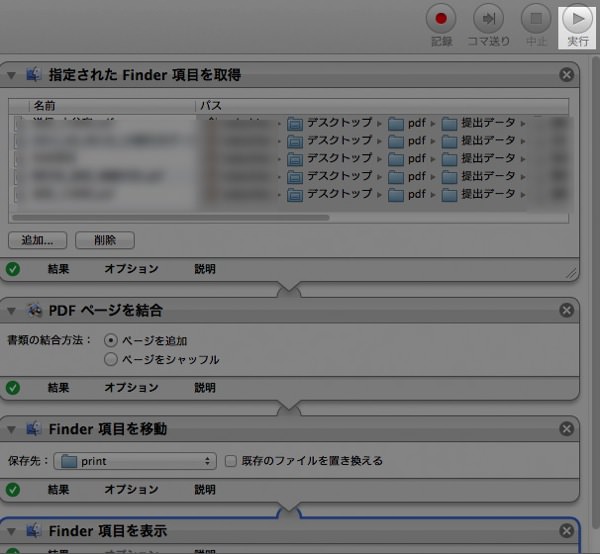
ものくろ おおひがしの思ったこと
いや、これ本当に便利です。マウスで自動化できるなんて、これ知っていると楽に仕事が出来ます。大変なフリをしつつ、スマートに仕事をこなして自分のための時間をつくれます。

2134ページのPDF結合が1分で出来ました。カップラーメンより速くです。
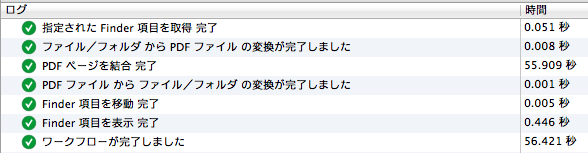
automator かなり多機能なので、これからバシバシ使って行きます。「おっ」と感じたときは記事にまとめます!
みなさんはどう感じられましたか?






