MacのネットワークのIPアドレスはディフォルトでは、自動取得だ。
これを固定する手順は、有線LANのネットワークか、WIFIのネットワークかで、微妙に異なる。
有線LANでもWIFIでも共通なのが、システム環境設定のネットワークを開くこと。
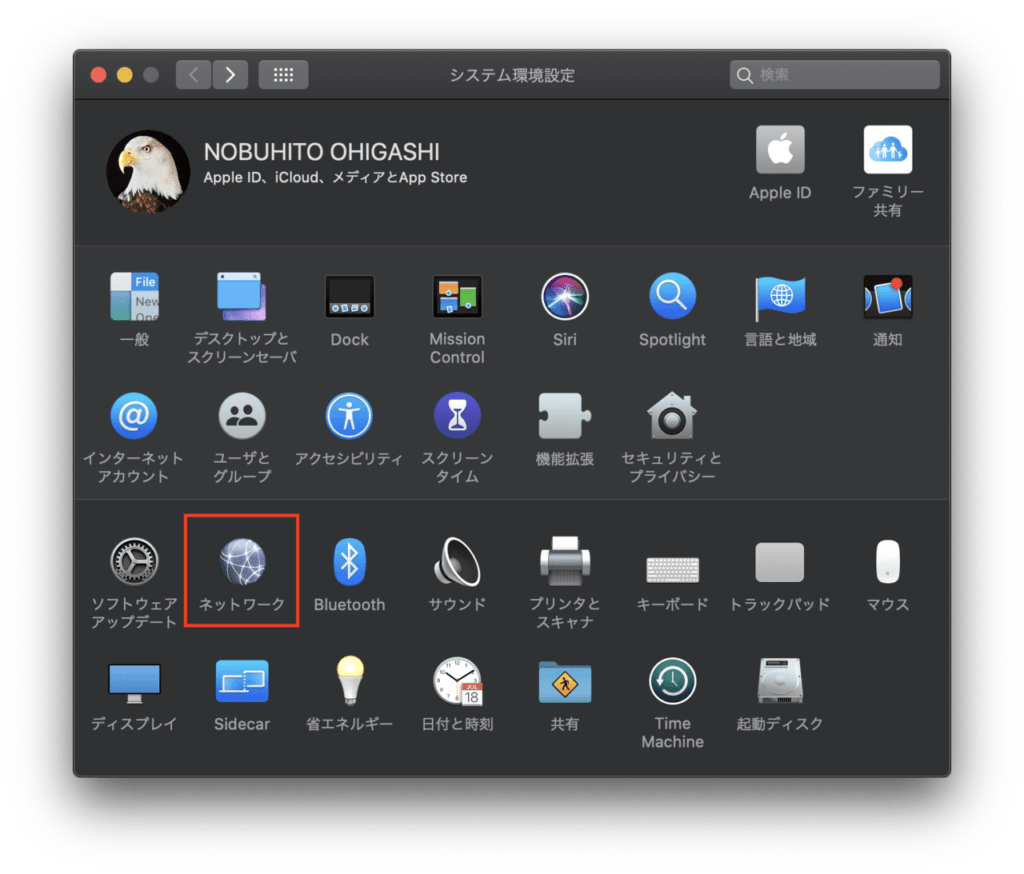
有線ネットワーク
有線LANネットワークのアダプターを選び、IPアドレスをメモしておく。
この場合は、192.168.101.25
IPv4の設定にある「DHCPサーバを使用」をクリック。
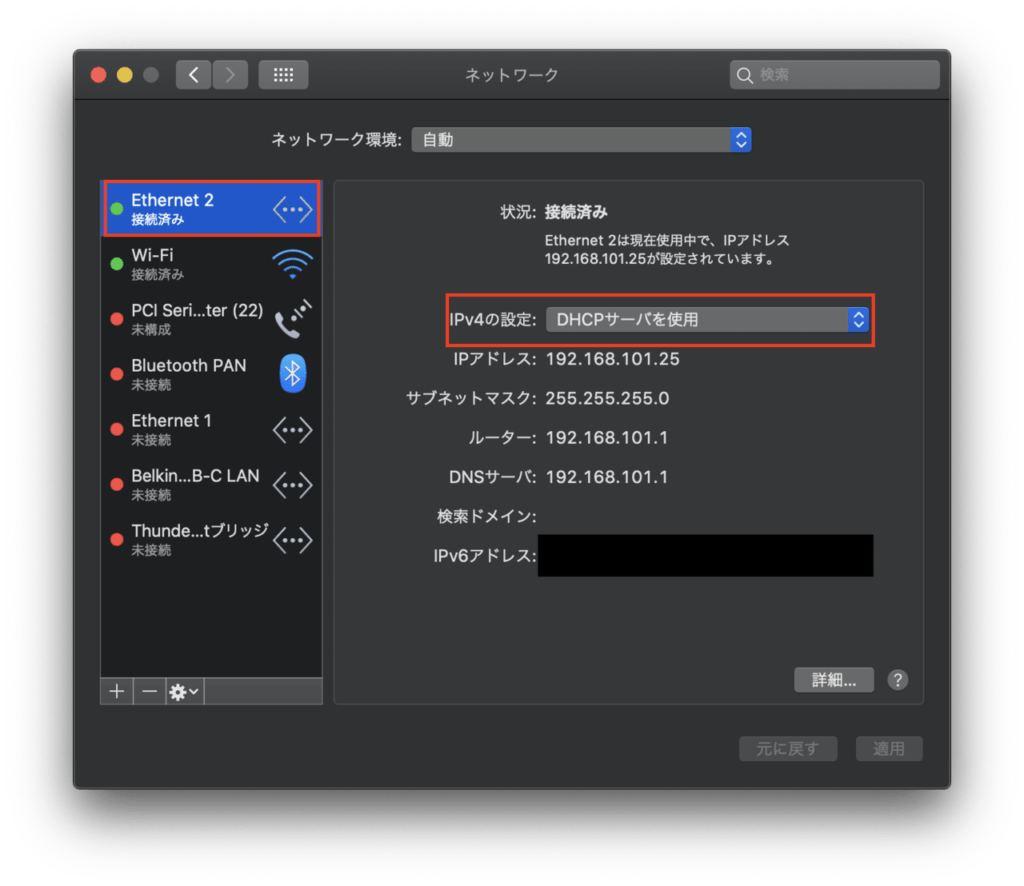
「手入力」を選ぶ。
IPアドレスが空欄なので、上のメモしたアドレスか、設定したいアドレスを入力する。
サブネットマスク・ルーターの部分は変更しない。
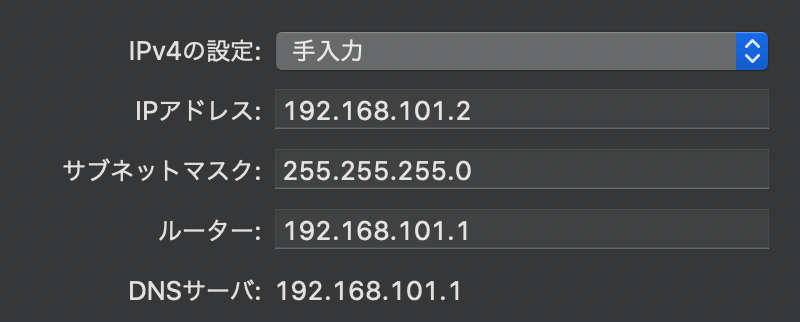
画面一番右下の適応をクリックして変更を保存する。
次に、近くにある「詳細」ボタンをクリックする。
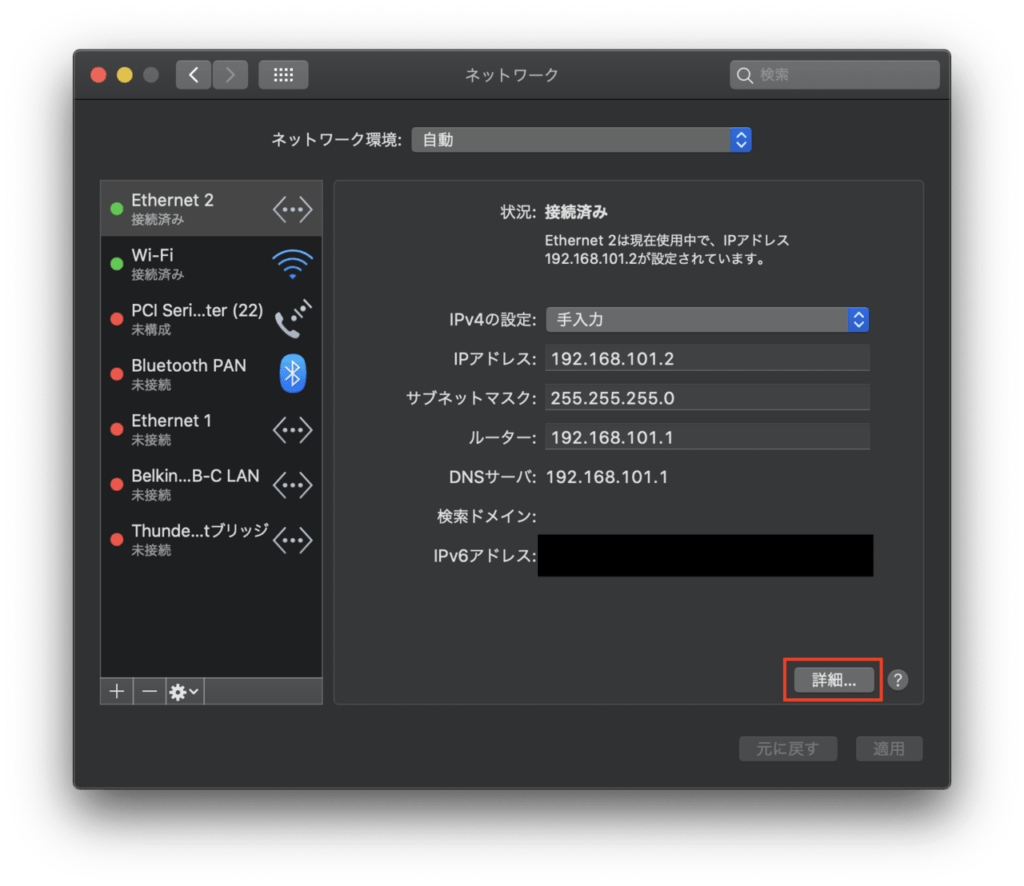
ネットワークのウィンドウが開くので、「DNS」をクリックする。
DNSサーバの値が入っているのを確認する。入っていない場合は、先ほどの画面にある「ルーター」のアドレスを入力する。
この画面では、192.168.101.1 になっているが、これはルーターの機種ごと設定が異なるので、ルーターアドレスに合わせる必要がある。
DNSの設定を誤ると、ネットワークに接続できていても、ブラウザーでWEBが開かなくなるので注意。
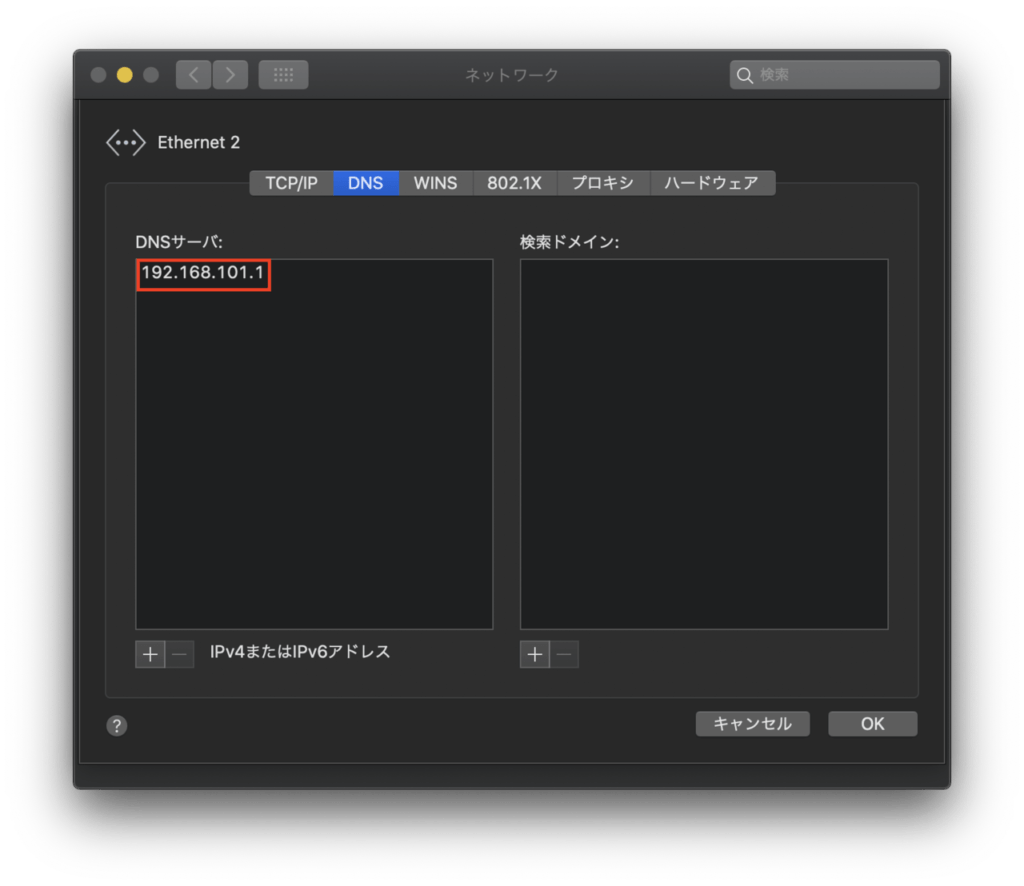
WIFI無線ネットワーク
無線のWIFIネットワークの場合は、はじめに右下の詳細をクリックする。
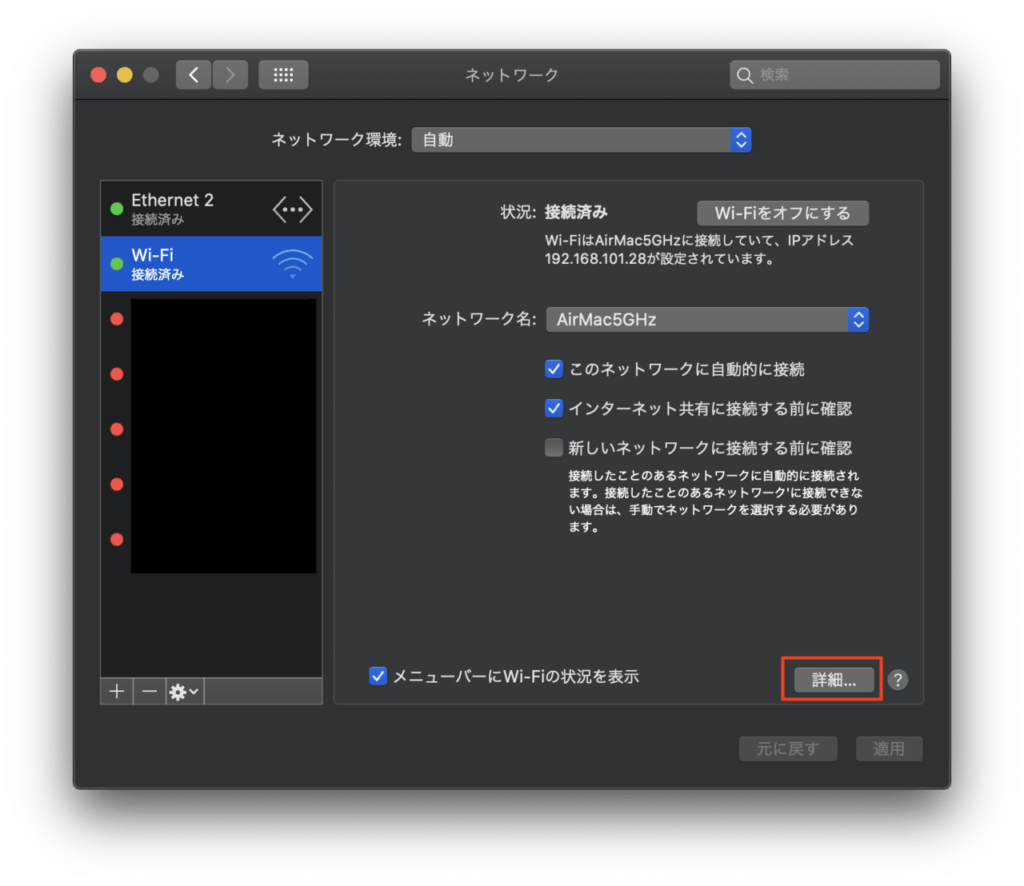
次のウィンドウで、TCP/IP を選択する。
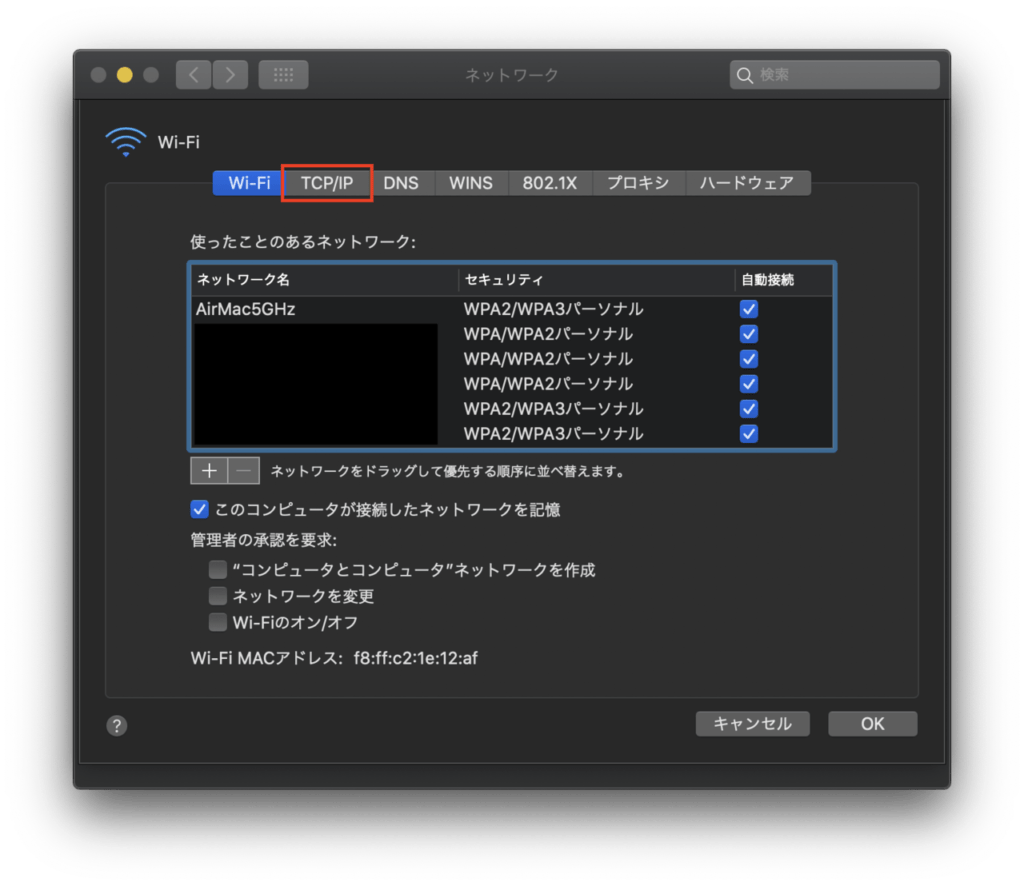
ここからは、有線LANと同様。IPアドレスをメモし、IPv4を手入力に変更。
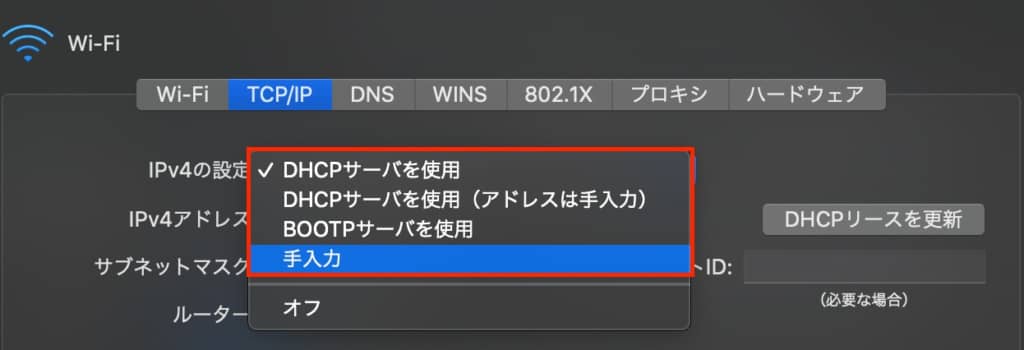
アドレスを入力する。
上のメモしたアドレスか、設定したいアドレスを入力する。
サブネットマスク・ルーターの部分は変更しない。
(他のIPアドレスと重なるとネットワークが使えなくなるので注意。)
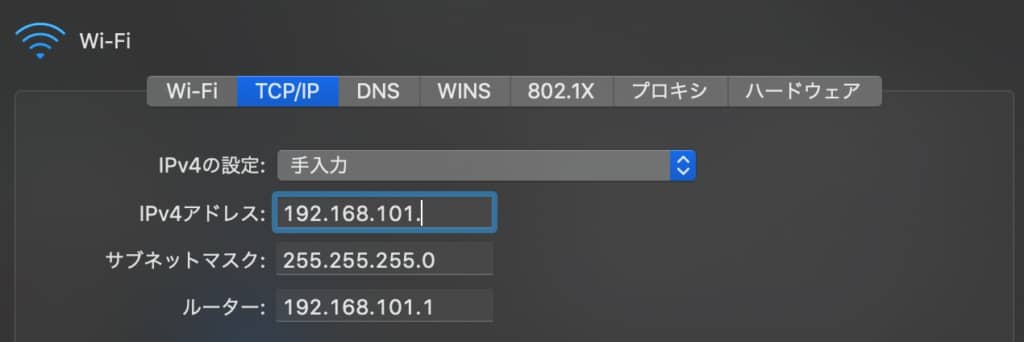
右下のOKをクリックして保存する。
次に、「DNS」をクリックする。
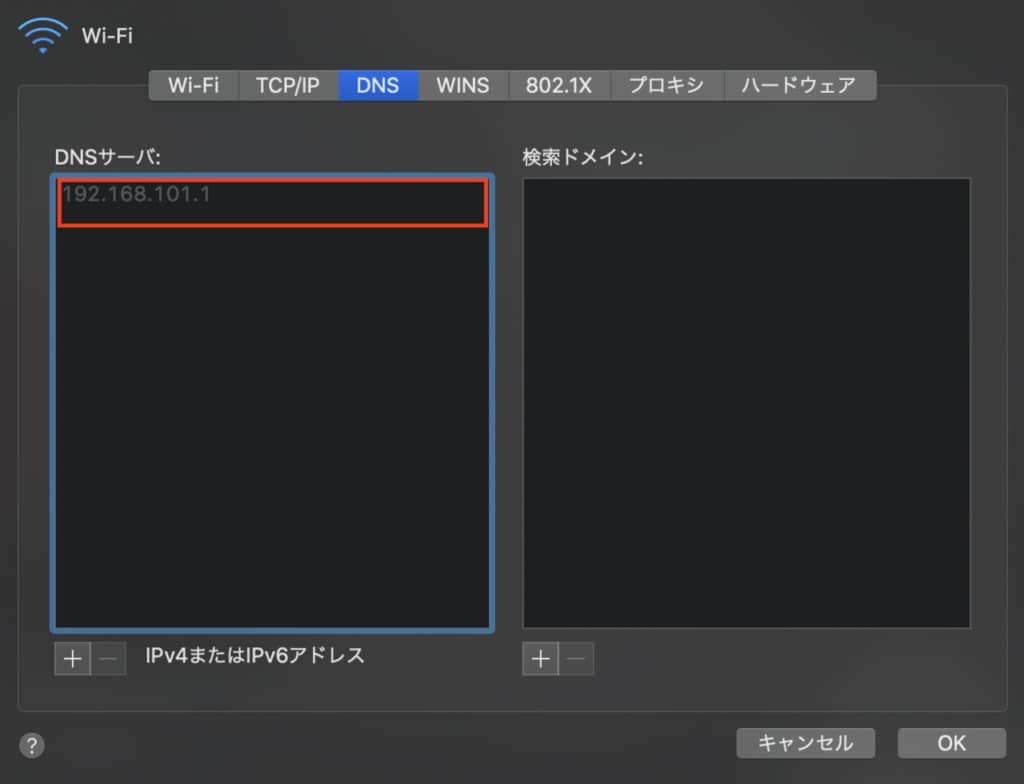
DNSサーバの値が入っているのを確認する。入っていない場合は、先ほどの画面にある「ルーター」のアドレスを入力する。
この画面では、192.168.101.1 になっているが、これはルーターの機種ごと設定が異なるので、ルーターアドレスに合わせる必要がある。
DNSの設定を誤ると、ネットワークに接続できていても、ブラウザーでWEBが開かなくなるので注意。
以上で、IPアドレスを固定することができる。







