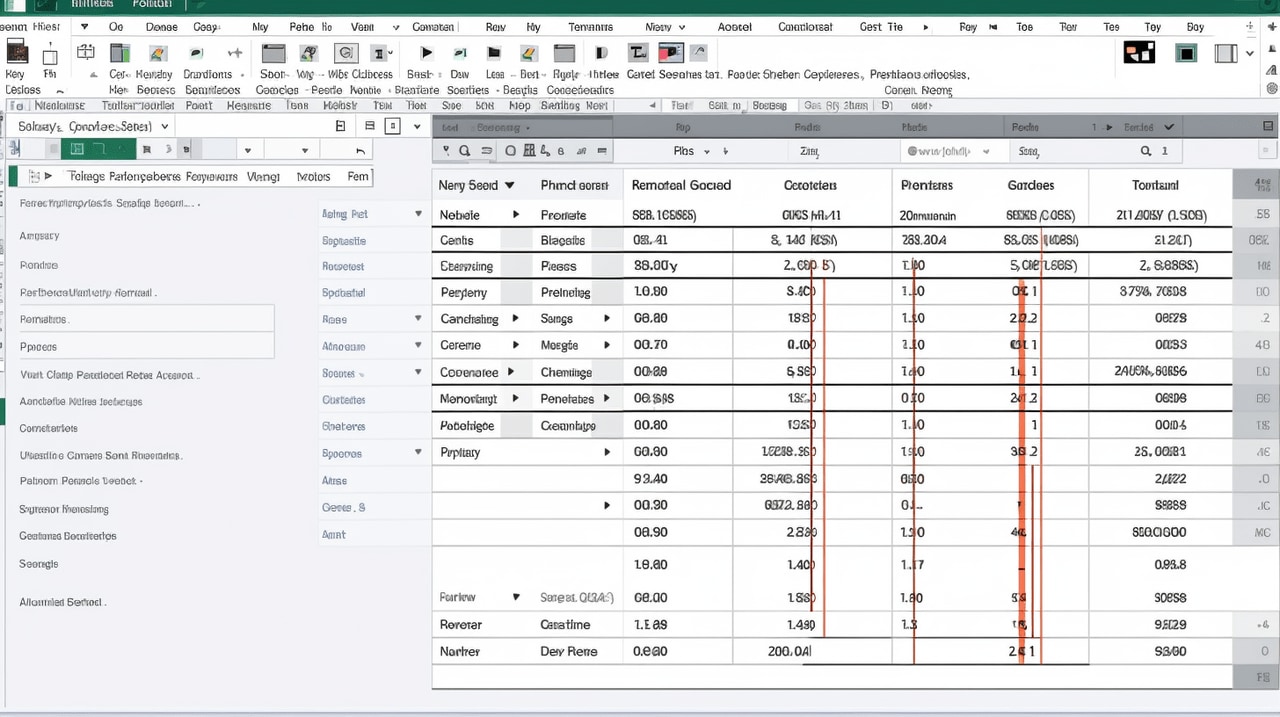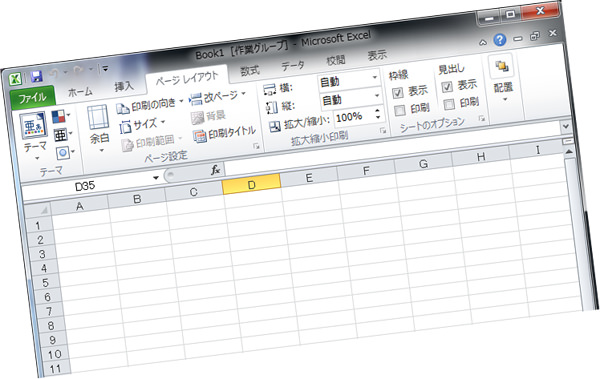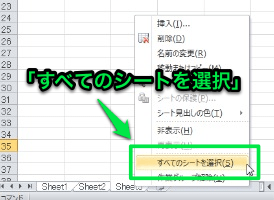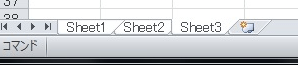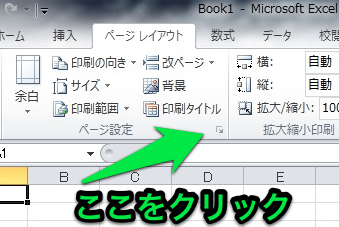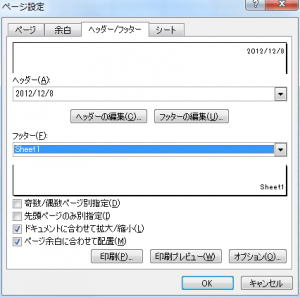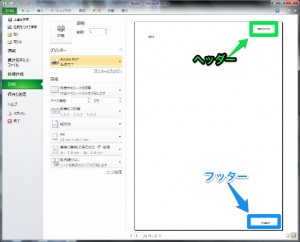ヘッダー・フッター
 Excelにて資料を作成したときに、”ページ数・シート名・日時”などをヘッダー・フッターに表示することと便利です。特に複数のシートをまとめた資料の時はヘッダー・フッターがないと、紙に出力した資料をファイリングするときなどに、順番間違い・入れ忘れに悩まされます。
Excelにて資料を作成したときに、”ページ数・シート名・日時”などをヘッダー・フッターに表示することと便利です。特に複数のシートをまとめた資料の時はヘッダー・フッターがないと、紙に出力した資料をファイリングするときなどに、順番間違い・入れ忘れに悩まされます。
20シートからなるデータ入力を終わらせて、「さぁ、まとめよう」としたときに、ヘッダー・フッターをまとめて設定しました。が!、やり方がわからず、ドツボにはまって困りました。(まさか、1つ1つ設定?!)
知っているとなんでもない”カンタン”な操作で出来るのですが、知らないとわからないものです。
全シートに一括設定
ヘッダー・フッターを設定したのに、「そのシートだけ」にしか反映されず困りました。全てのシートを選択した上でヘッダー・フッターを設定するのが、正しい方法です。全てのシートを選択することに気づかなかったために、時間を無駄にしました。
なお、1シートづつ手作業で設定するのは、大変だし・しんどいのでしない方が良いと思います。
設定方法
下図のように、「シートのタブ」で右クリックし「すべてのシートを選択」をクリックします。
これで、”sheet1” ”sheet2” ”sheet3”....全てのシートが選択された状態(下図のように、全シートの”タブ”が白く表示)になります。
なお、通常は下図のように、表示されているシートの”タブ”のみが白く表示されています。
全てのシートが選択された状態で、[ページレイアウト] の”ページ設定” 右 にある小さなアイコンをクリックします(下図)。
ページ設定 ウィンドウを開き、「ヘッダー/フッター」タブを選択します。中央にある”ヘッダーの編集”・”フッターの編集”から設定します。(Excel2010の画面です、2003などでも同じだと思います。)
以上で、一括で全シートのヘッダー・フッターの設定が出来ました。全シートを選択した上でヘッダー・フッターを編集すれば、一括での変更も同様にできます。
設定できた印刷プレビュー画面です。
まとめ
Excelにて、複数のシートのヘッダー・フッターを一括設定しました。操作方法は全てのシートを選択した上で、ページ設定からヘッダー・フッターの編集画面を呼び出して設定・編集をします。「全シートを選択」。それだけですが、これを忘れると一括での設定・編集が出来ません。
全てのシートを選択することに気づかなかったために、はまって1時間以上、あーでもない・こーでもないと悩み、無意味な時間でした。知っていれば1分で終わったのに。