サブスクリプション(定期払い)の機能をJetPackプラグインを使って、サーバーインストールのWordPressにて、テストして使ってみました。
これは、2019年11月に発表されたWordPress.comならびにJetPackプラグインに追加されたサブスク機能(翻訳記事)です。
早速、サーバーインストールのこのブログで実験しました。
1分でどんな感じか知りたい方へ
- JetPackのパーソナルプランに加入していると使える
- 初期設定をONにするには、WordPress.comの管理画面から
- Stripeのアカウントが必要(Doorkeeperで使うので持っていたので、すんなりいけた)
- Stripeとの連携はすんなり(アカウント解説済みなので)
- 初期設定は1分で完了
- Snow Monkeyでパスワード保護してMoreタグ以降を隠すのもカンタン
- 決済はその画面で(画面遷移なし)でいけた
- 決済完了メールが届くが、英語、、、残念
- パスワード保護しているコンテンツのパスワードを自動で送る機能が見つからない(手動で送る?のかな?
- 決済後、そのページのパスワード保護コンテンツは、やっぱりパスワード保護されたまま、見れない!となる。
- パスワードを手動で送るのはきつい
- 決済後の管理画面の費用表示が、円だと、なんか変。500円のはずが、5円に。ドルのままの表示かな。
- パスワード保護のコンテンツを増やしたら、その時に手動で、メールする必要ある様子。
- Zapierを使えば、連携できるかもしれない(未検証)
- とはいえ、決済はきっちりできた。
- 手数料は、Stripe決済手数料とは別にWordPress.comの手数料が必要。なんだかんだで、合計10.7%?ぐらい。
- これはWordPressのパーソナルプランの場合。上のプランだと、手数料が下がる。
- この手数料を高いと感じるか、手間が少ないから良いと感じるか。
- 返金処理は、Stripeの管理画面から。
- サブスクを止めるには、ユーザーの場合、購読スタートしたレシートメール(英語)からWordPress.comにログインする必要があり。
- WordPress.comを知らない人だと混乱するだろう、特に英語だから。
- ログインIDもレシートに書かれているが、気付きにくい。
- ログインはパスワード不要。メール認証で入れる。購読を止めることができる。が、パスワード不要と気づかず、パスワードがわからないと焦るかも。
- 管理者側からサブスクを止めることができるかは、未確認。
総評
- すごいカンタンに決済機能をつけれた。
- とりあえず、自動返信メールのカスタマイズができれば、すごーく使えるので、パワーアップを待ちたい。
- 手数料は必要だけど、ここまで手間と専門知識なしに決済機能が安全に組み込めるのはすごい。
ということで、注視しつつ、もっと使えるように改善されるのを待ちます。
初期設定
サーバーインストール型でも、サブスク機能をONにして、stripeと連携する作業は、WordPress.comの管理画面から行う必要があります。
自分のWordPressサーバー側の管理画面で、サブスク機能の設定入り口を探して1時間、さまよったので、注意です。
連携しているWordPress.comのアカウントにログインします。なお、有料ユーザー(パーソナル)でないと、このサブスク機能は使えません。パーソナルは、年額 約4,800円ぐらいです。
WordPress.comの管理画面にて、左上の[my site]をクリック、[Tools]の中[Earn]をクリックします。
[Connect Stripe to Get Started]を押して、進めます。
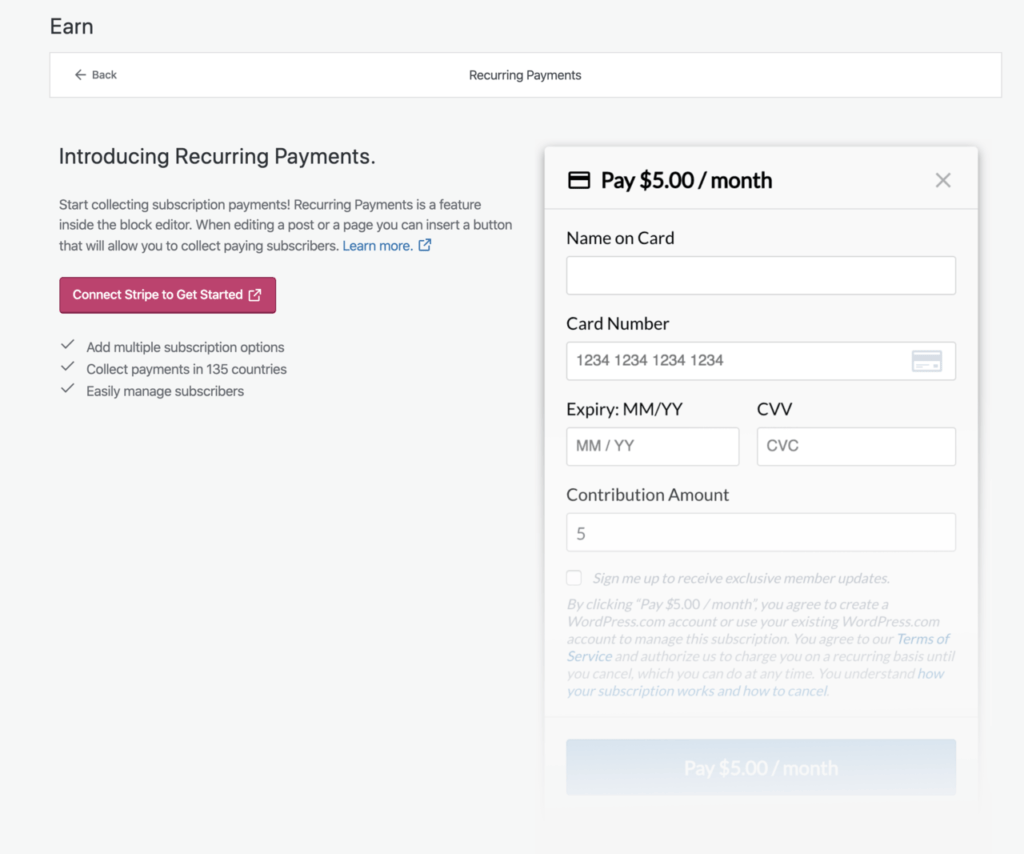
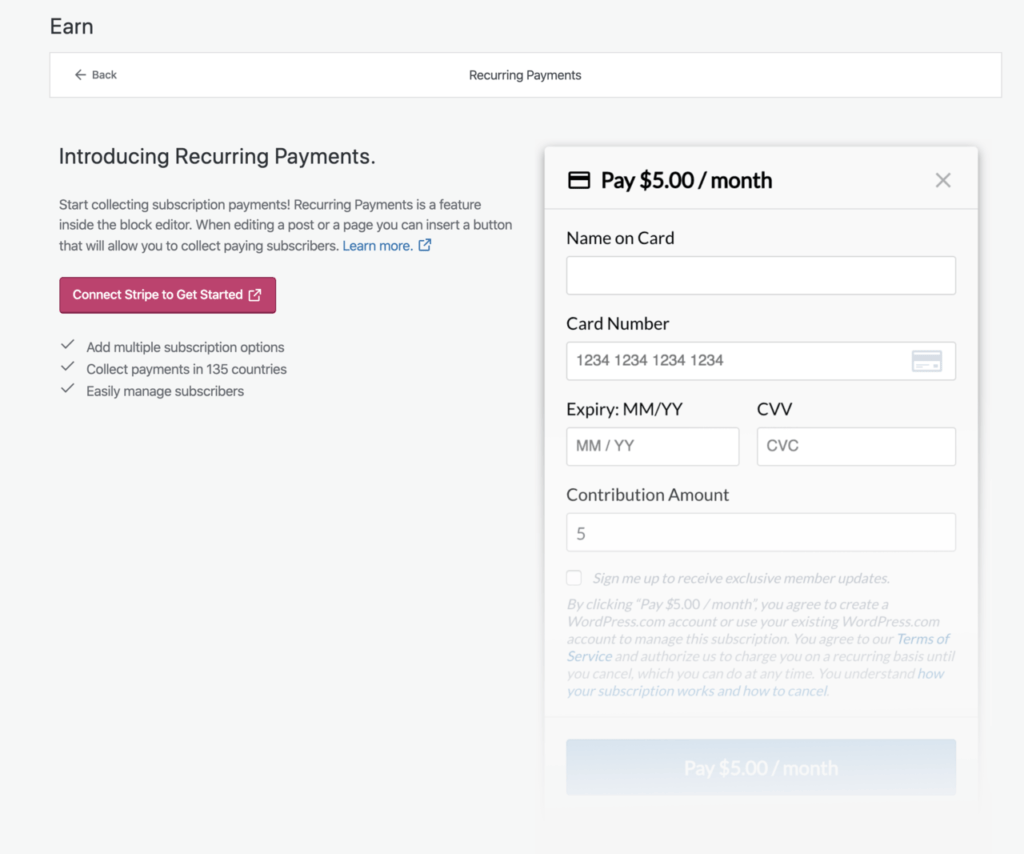
stripe の二段階認証の画面
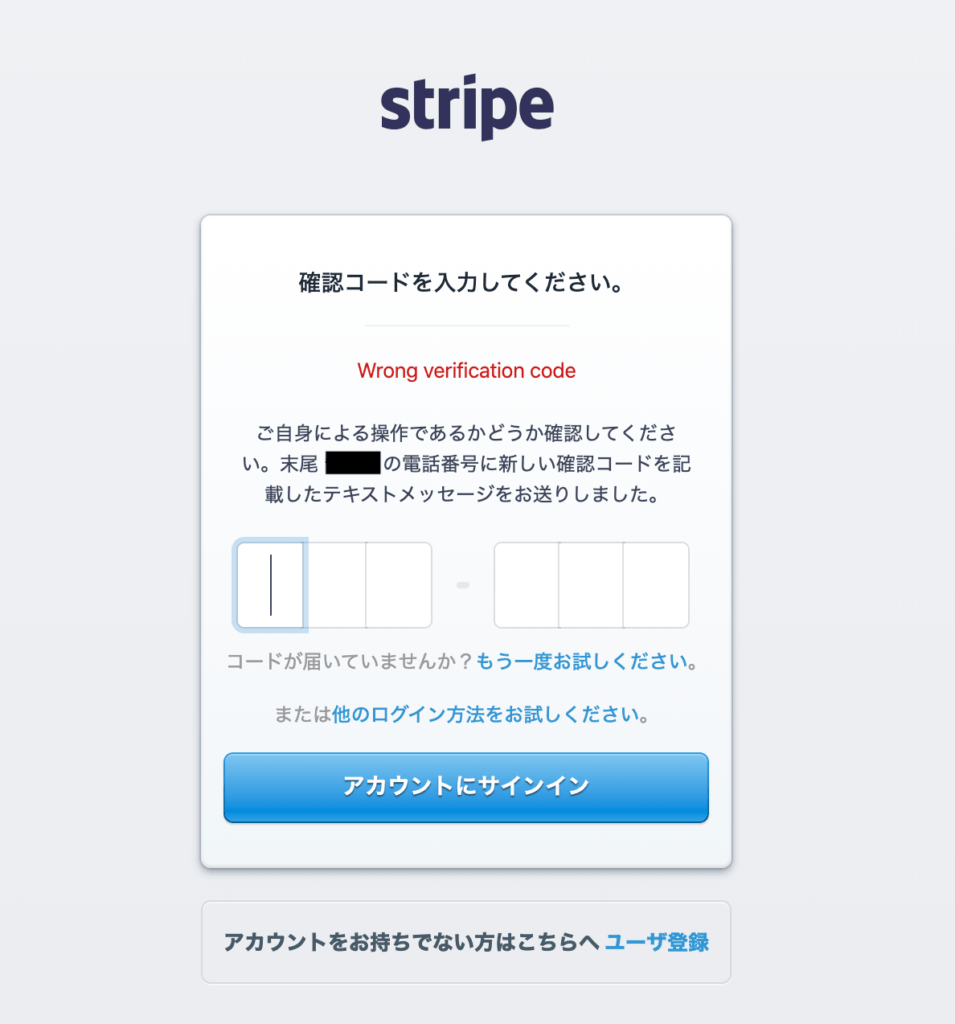
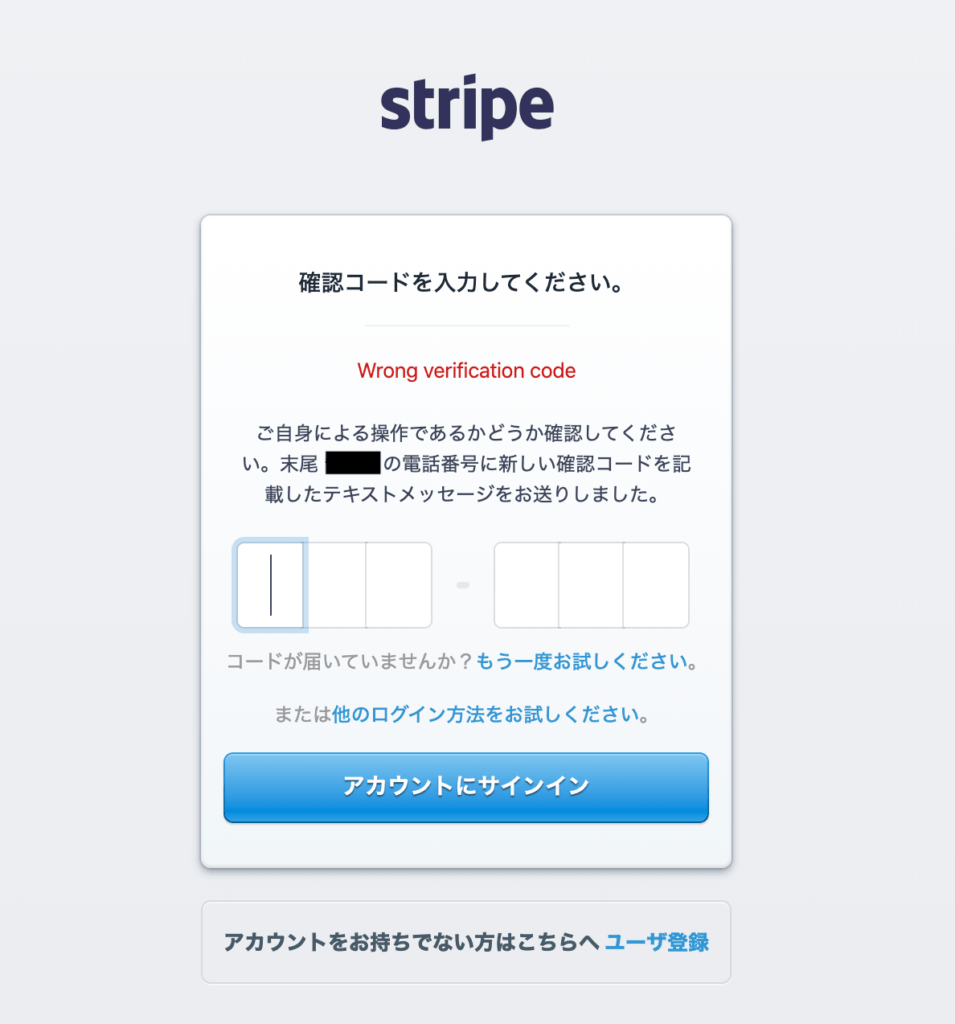
この後は、あれよあれよとstripeと連携設定ができて、初期セットアップ完了。
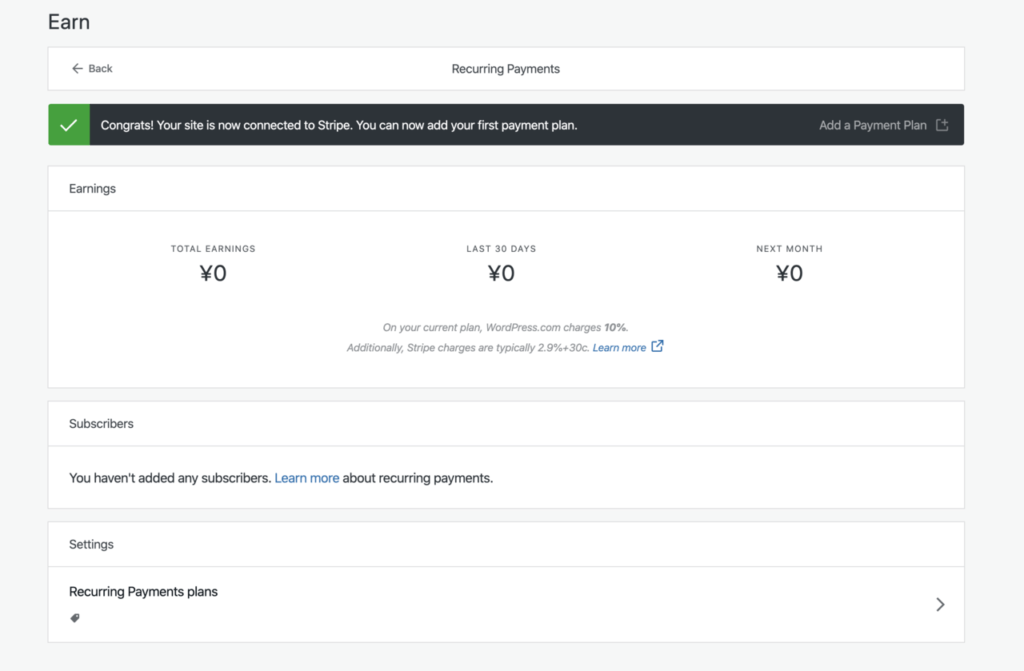
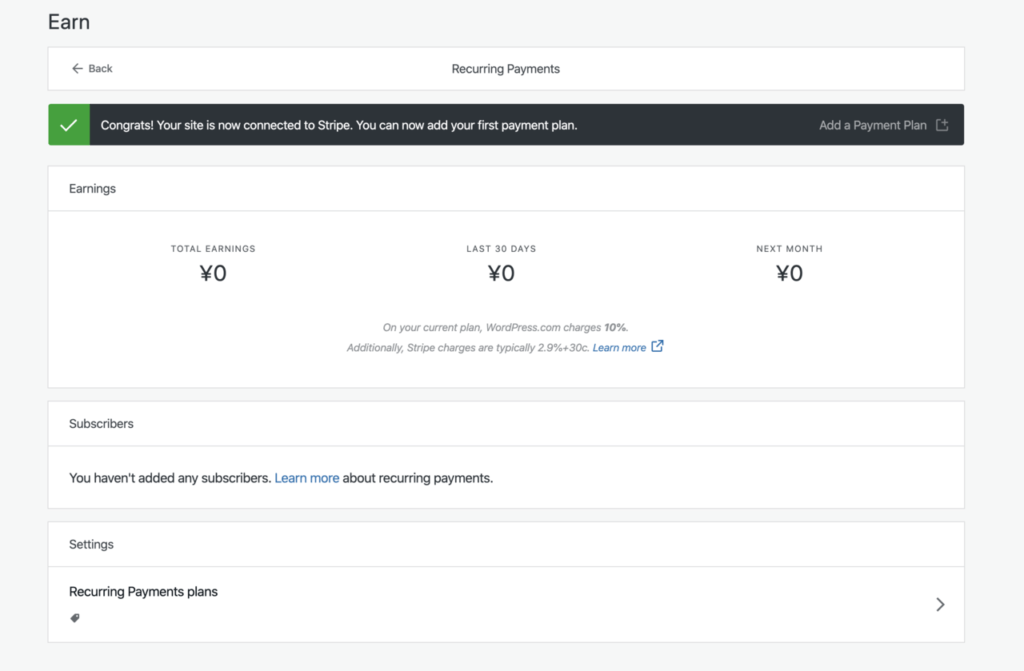
ここで、定期購読の料金とか設定するのか?と思ったら、そうではなかった。
定期購読の作成
上の初期設定が完了すると、ブログの記事作成 ブロックエディタ に戻ってきて、ブロックの選択画面のJetPackの中に、定期支払いボタンがあるので選択。
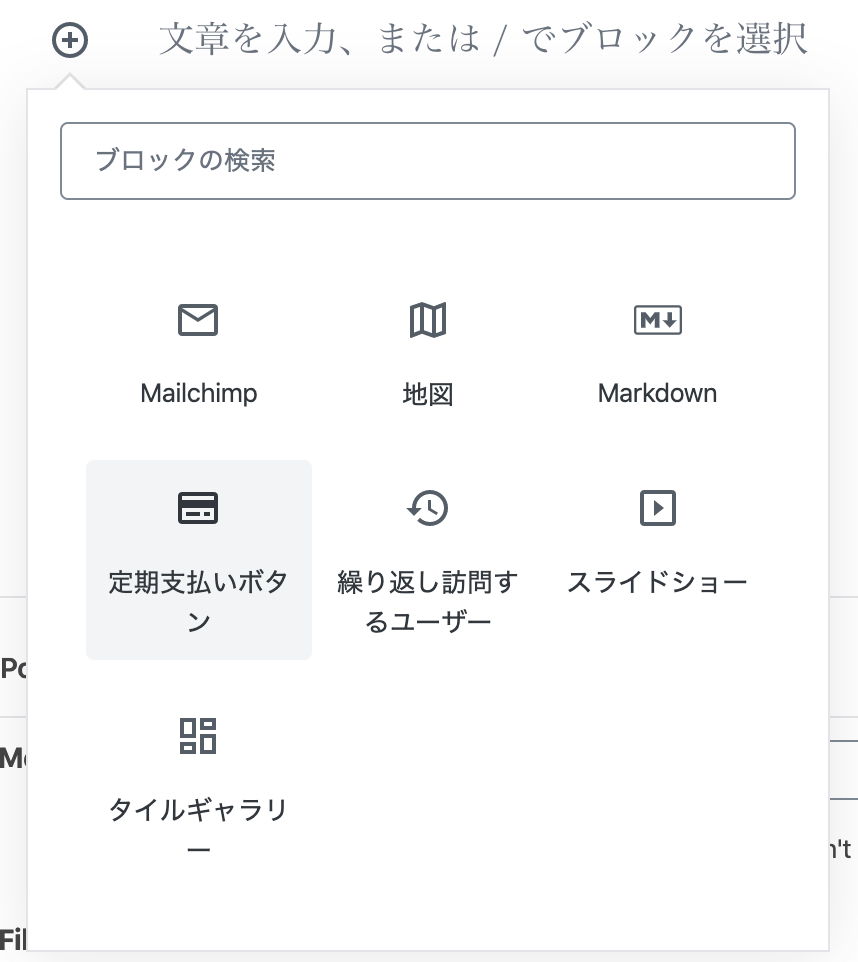
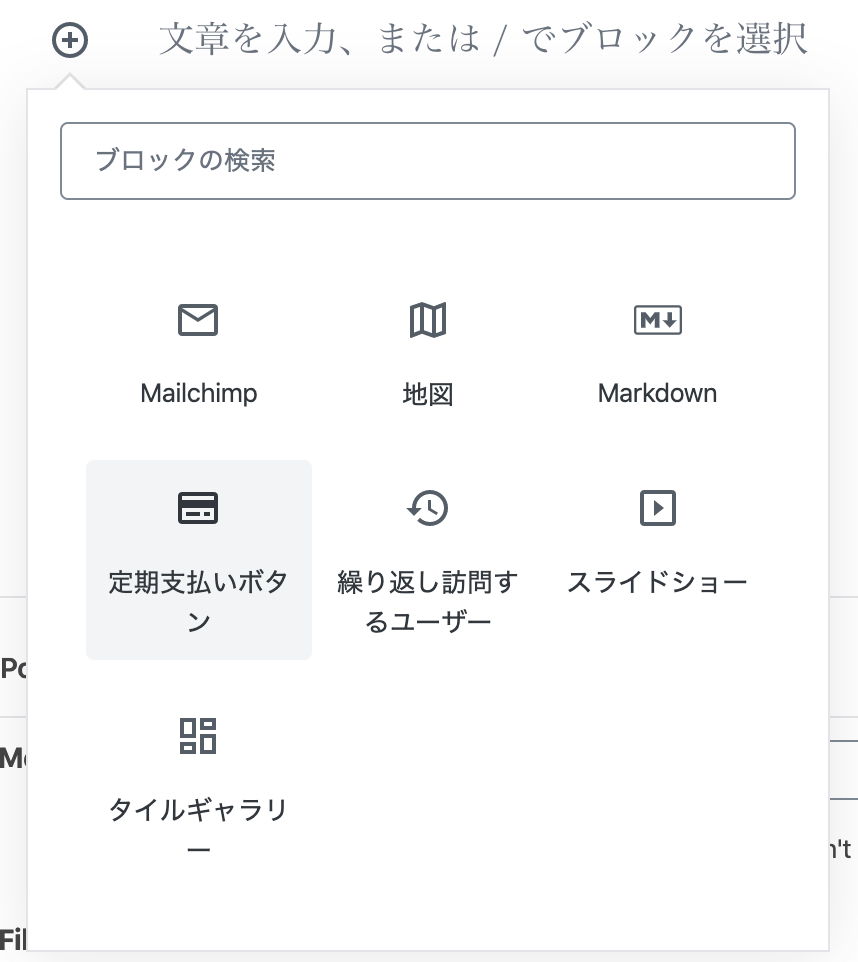
定期支払いの選定画面になります。通貨は日本円も選択可能。設定完了後、このプランを追加で設定完了です。
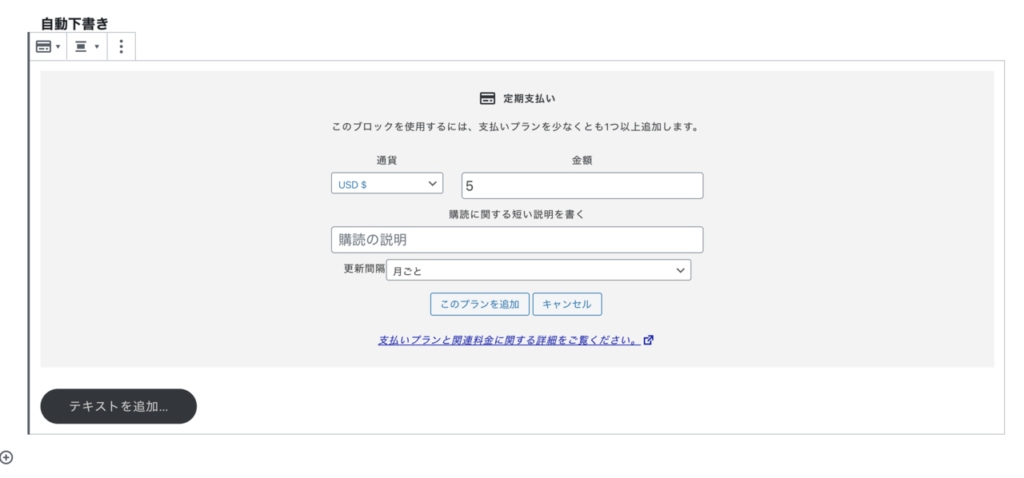
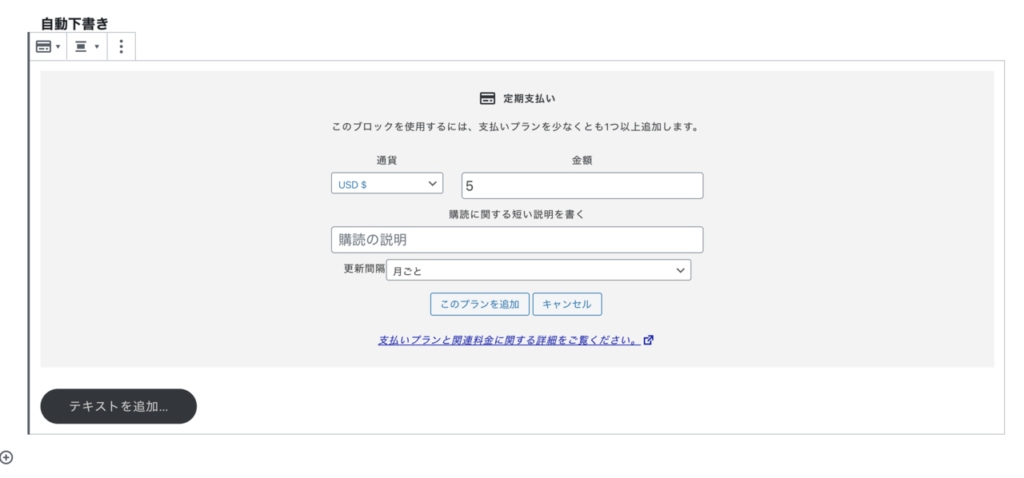
なお、作成したボタンですが、Autoptimizeプラグインで、JavaScriptの最適化を行っているとボタンをクリックしてもダンマリのトラブルが発生しました。
Autoptimizeプラグインを停止すると、ボタンを押せるようになりました。
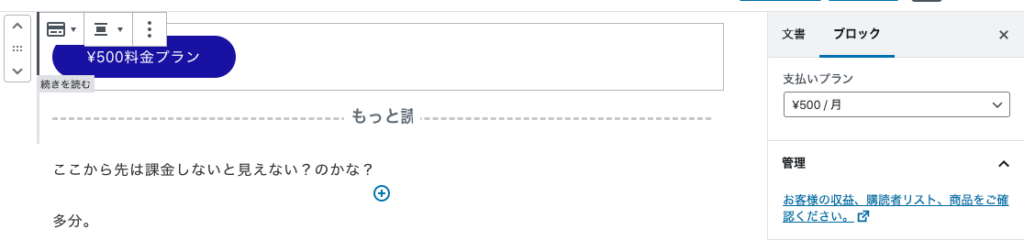
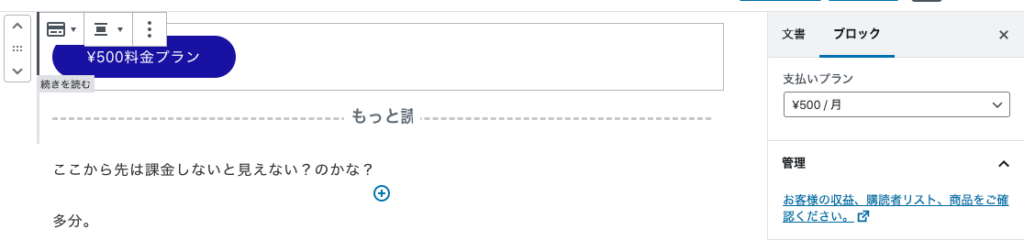
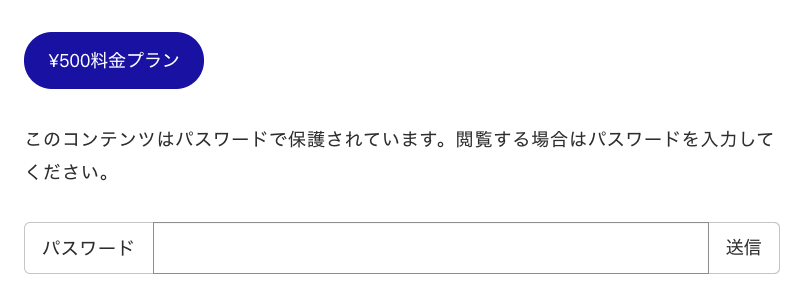
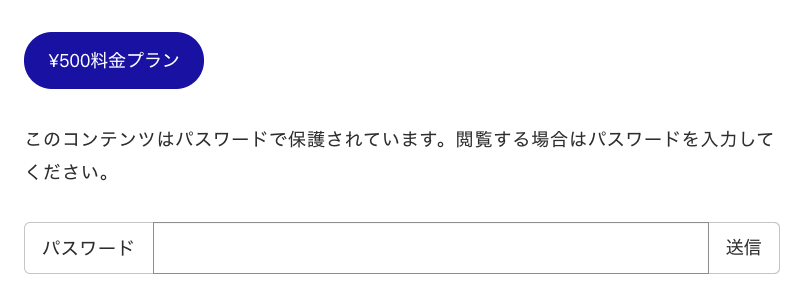
実際に決済してみた
定期購読のボタンを押すと、画面の遷移なしで、stripeの決済ウィンドウが表示されます。
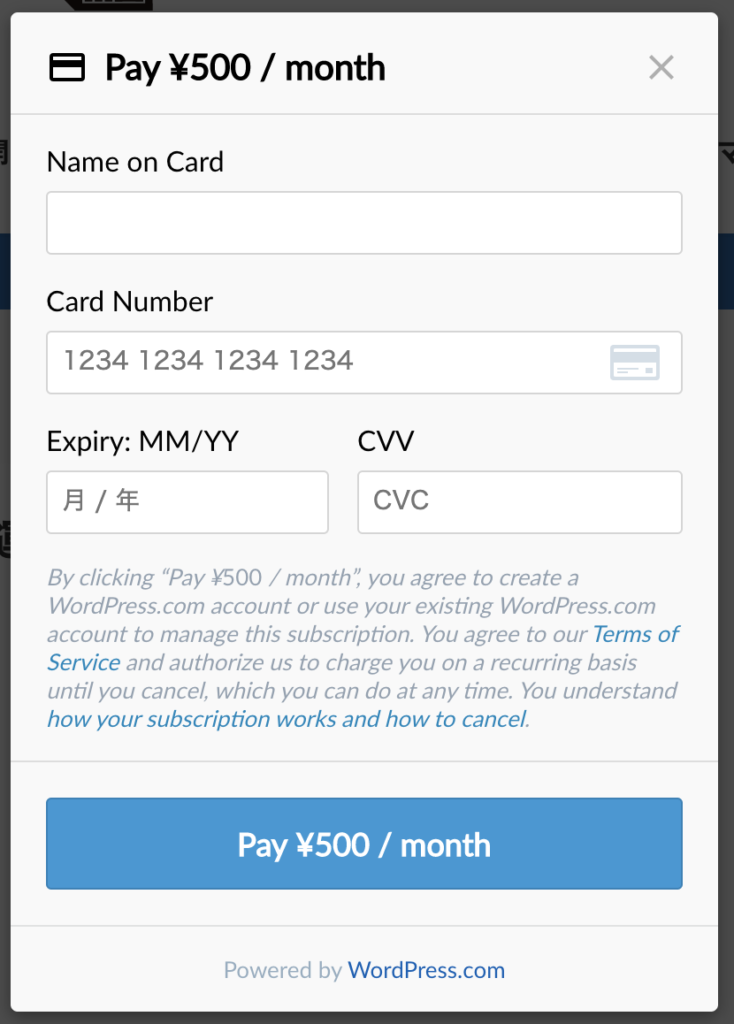
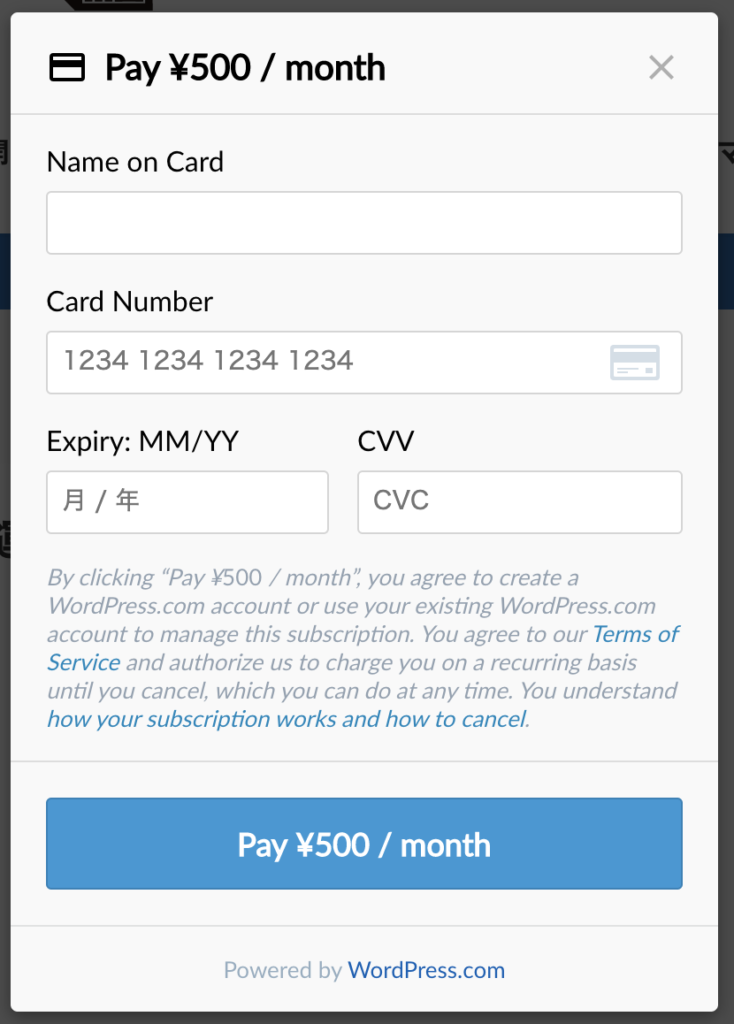
上のクレジットカード情報を入力すると、(自分自身で500円課金してみた)メールアドレスを確認する4桁の番号入力画面に。
メールアドレスの間違いやメールが届かない状態がないことを確認してから、決済処理になるのは良い感じです。
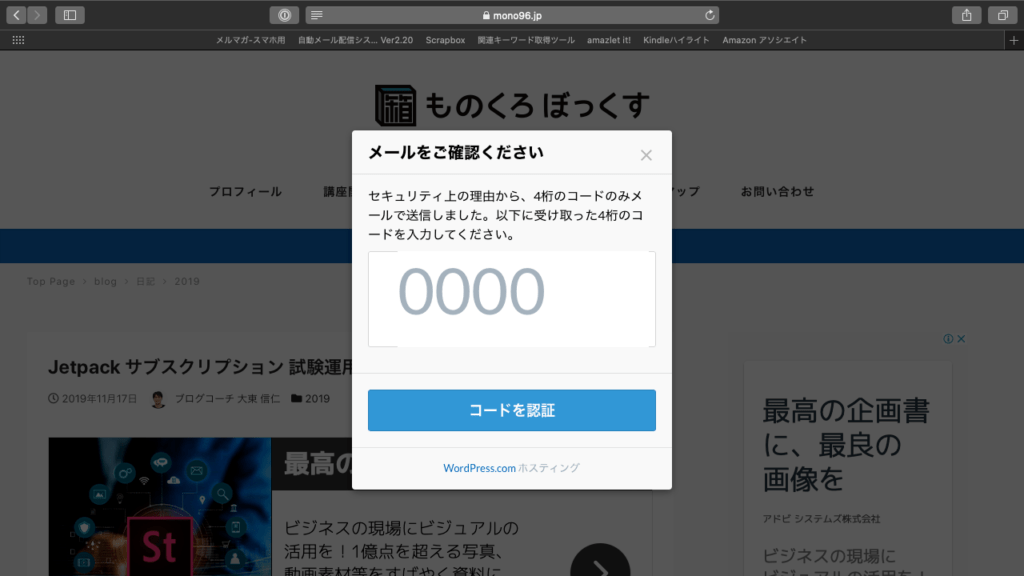
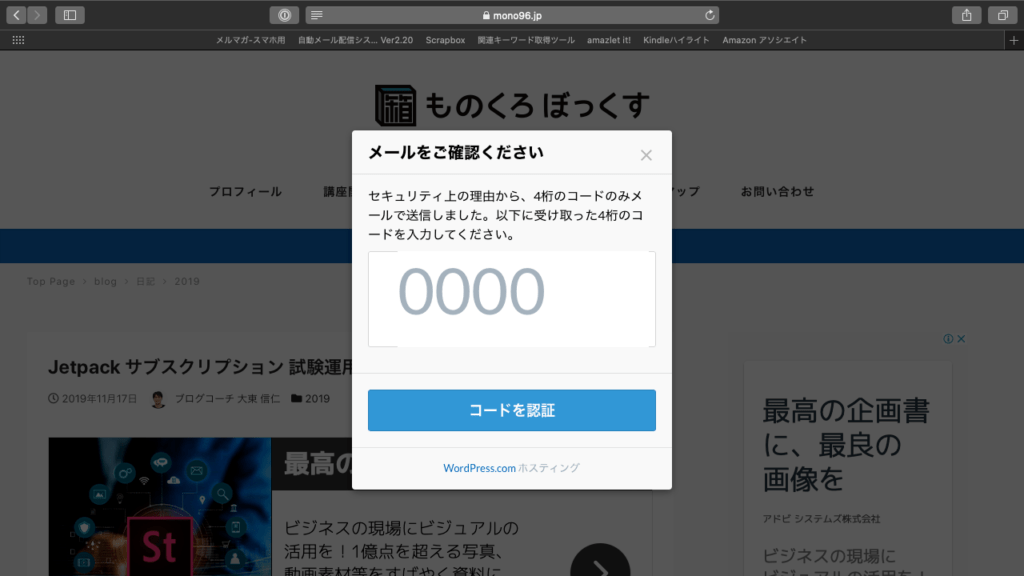
確認コードのメール(iPhoneで受信したため縦長なスクショ)
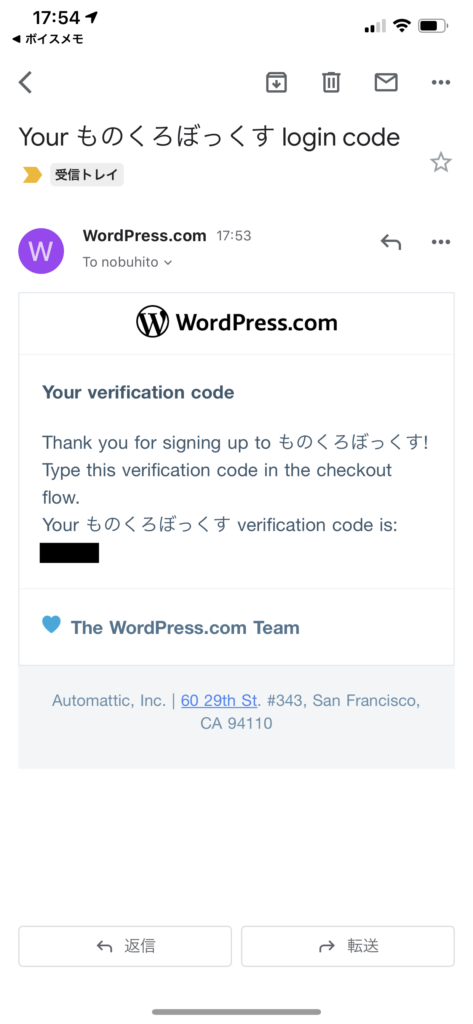
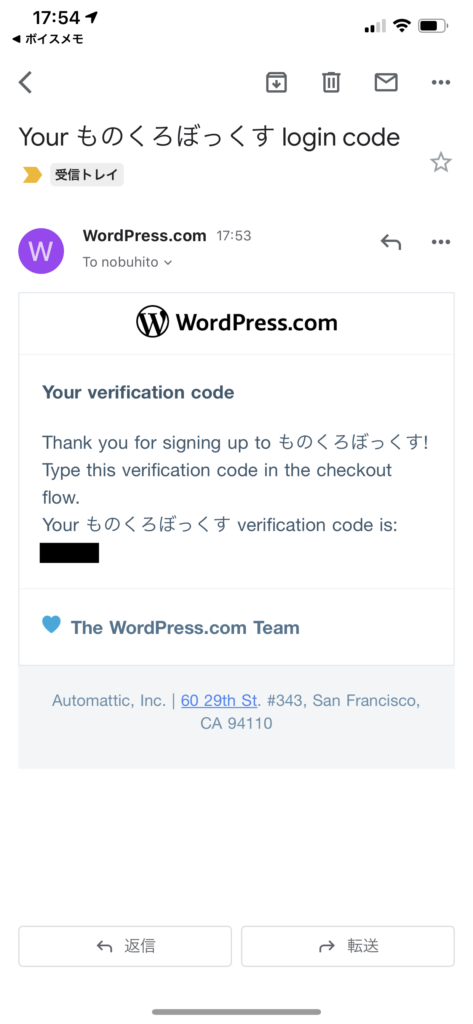
決済完了の画面
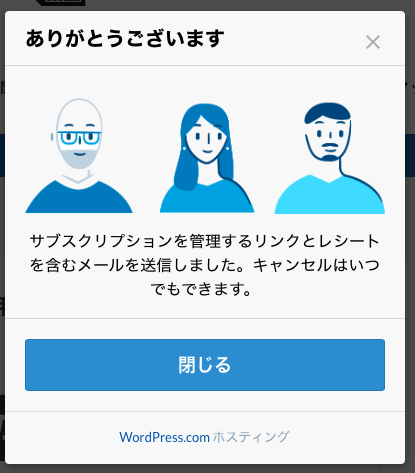
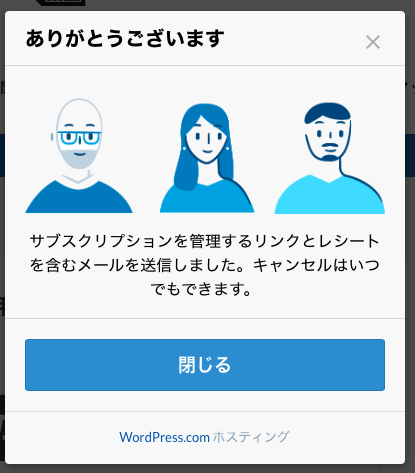
定期購読できたよっというメール。これも英語。(あっ、これって翻訳サポートで貢献できるの?かな?と今気づいた)
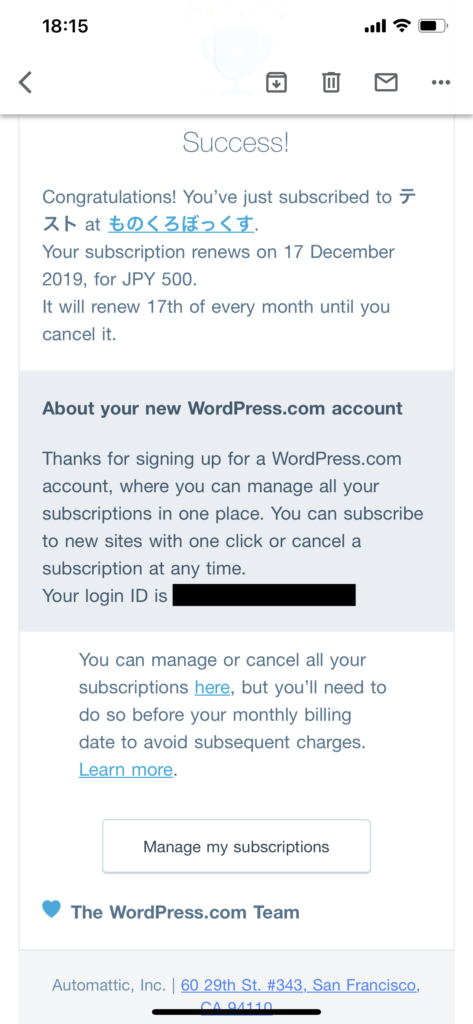
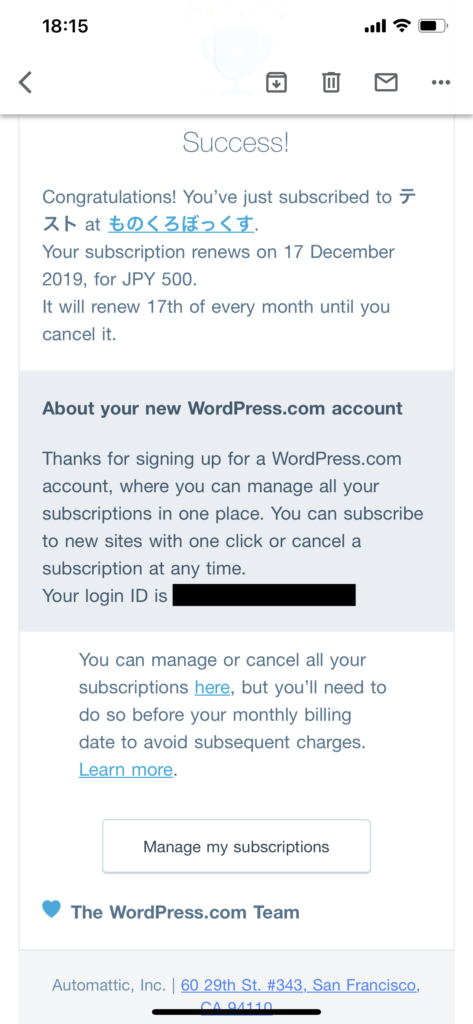
これ以外のメールを送る方法を見つけられず、なので、パスワード保護したコンテンツを読んでもらうためには、別にメールを送る必要がある様子でした。APIか何かで連動できる方法あるのかもしれない。
例えば、Zapier かな。可能性が高いのは。Zapierをもっと勉強します。
決済手数料
WordPress.comの手数料
| WordPress.com プラン | Jetpack プラン | 関連費用 |
| WordPress.com eコマース | 0 | |
| WordPress.com ビジネス | Jetpack ビジネス | 2% |
| WordPress.com プレミアム | Jetpack プレミアムプラン | 4% |
| WordPress.com パーソナル | Jetpack パーソナルプラン | 8% |
| WordPress.com ブロガー | 10% | |
| WordPress.com 無料版 | Jetpack 無料版 | 利用できない |
これに、stripeの手数料が、1回のお支払いに、2.9% + $0.30の費用となります。
つまり、1000円を決済すると、
1000円から、Stripeの手数料が引かれて、その後、WordPress.comの手数料(パーソナルプランだと8%)が引かれるはず
多分の計算をすると、Stripeの手数料を引く前の売り上げから、WordPress.comの手数料も計算すると仮定すると(1ドル110円で仮定)
1000円 – Stripe(29+3.3)- WordPress.com(100) = 867.7円ぐらい
もし、Stripeの手数料を引いた後にWordPress手数料が引かれる仮定なら、
1000円- Stripe(29+3.3)- WordPress.com(97) = 870円ぐらい
が、手に入る売り上げです。13%ぐらい手数料になっちゃうなあ。あーこれだと、noteのほうが良いってなっちゃうかも。(noteは手数料 10%)
解約の方法(ユーザー側から)
ユーザーからサブスクを解約するには、先ほどの購読スタートのメールにあるIDを控えた後に、メールの下にある「Manage my subscriptions」をクリックします。
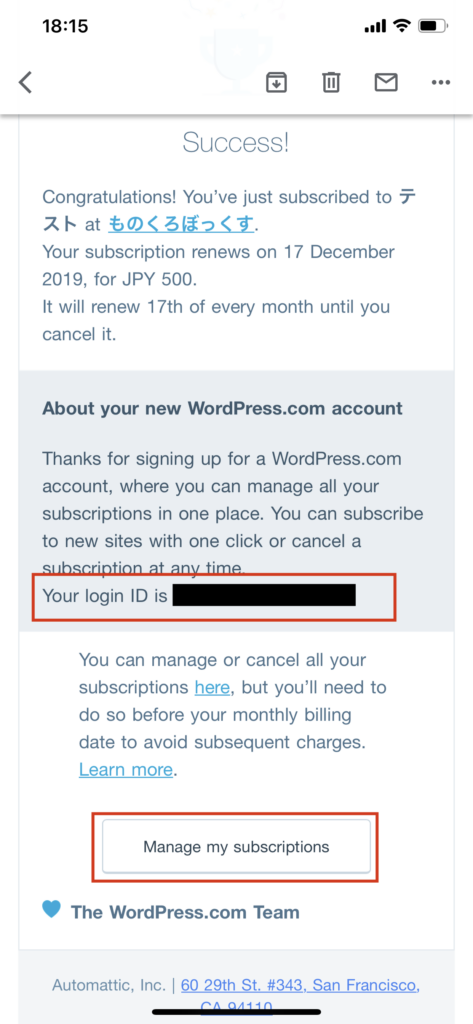
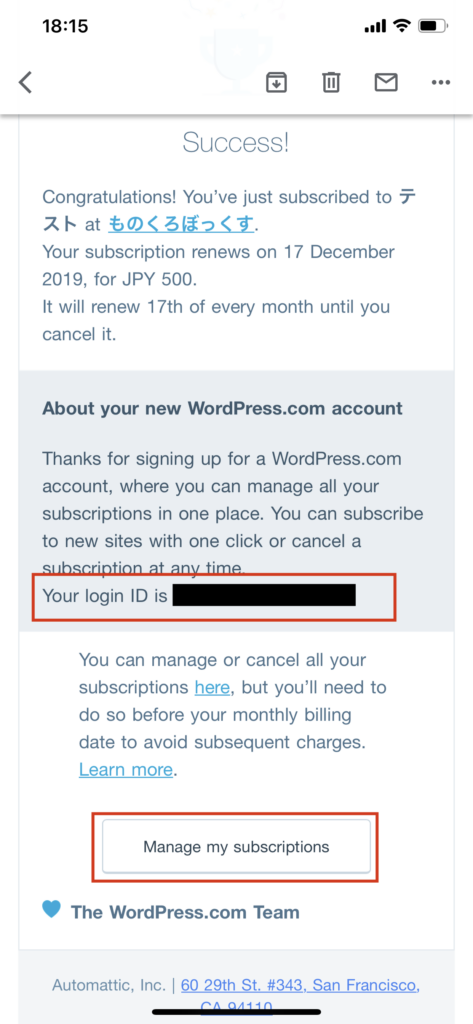
すると、下の画面になります。ここで、上のIDを入力します。(メールアドレスでOKかどうか、確認し忘れました)
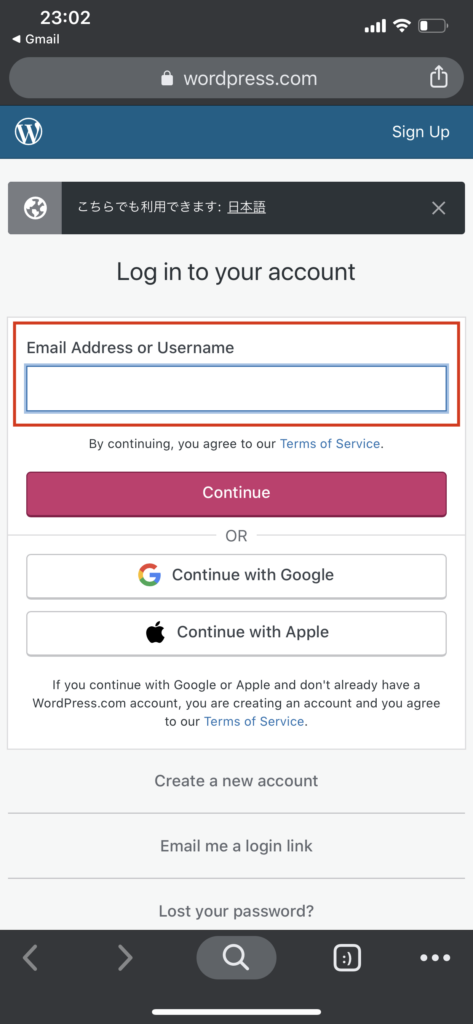
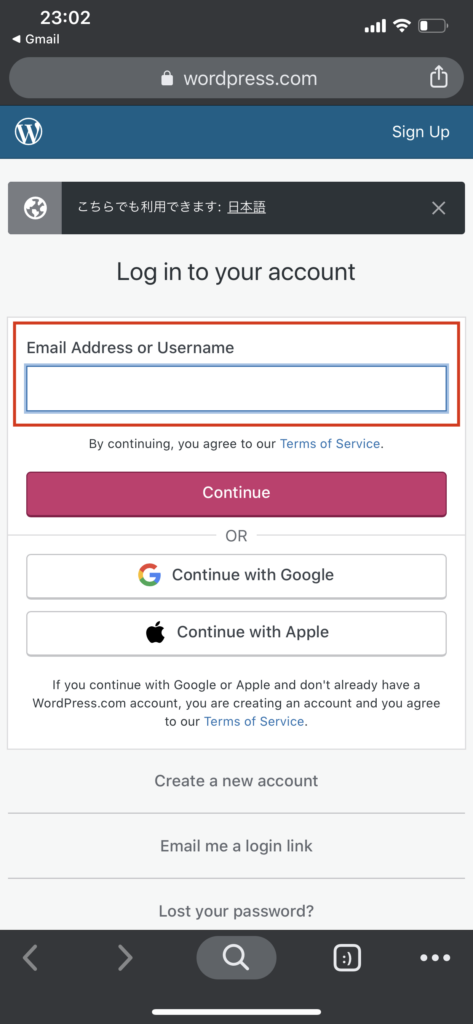
すると、メールをチェックせよ。となります。パスワード無しのメール認証になっているんですよ。
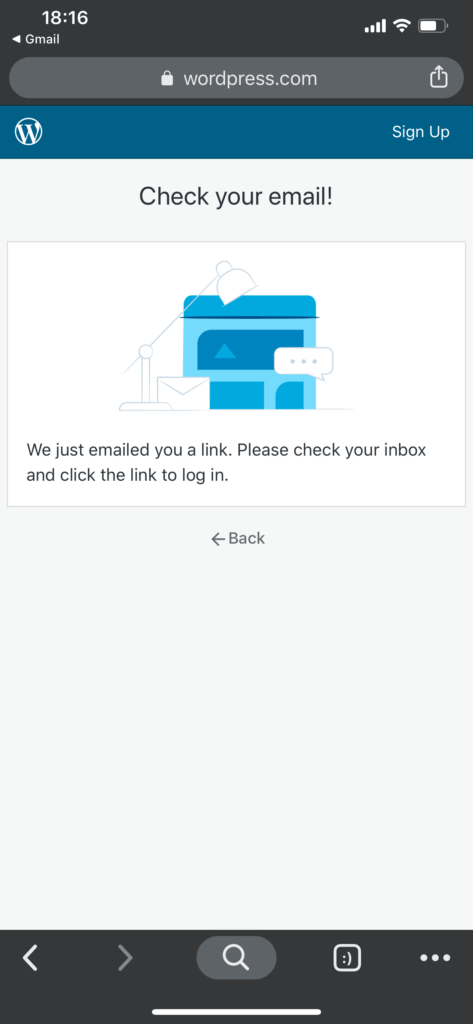
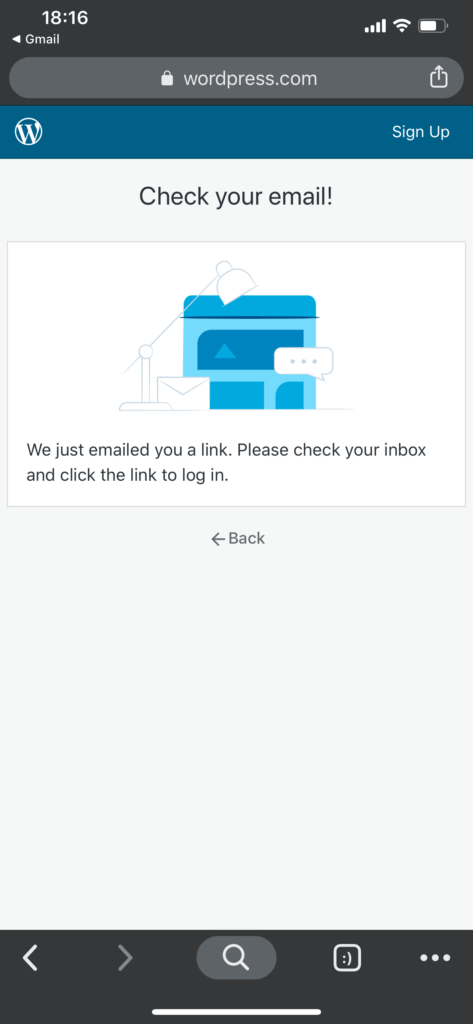
メールに届いたログインへの案内。[Log in to WordPress.com]をクリックします。
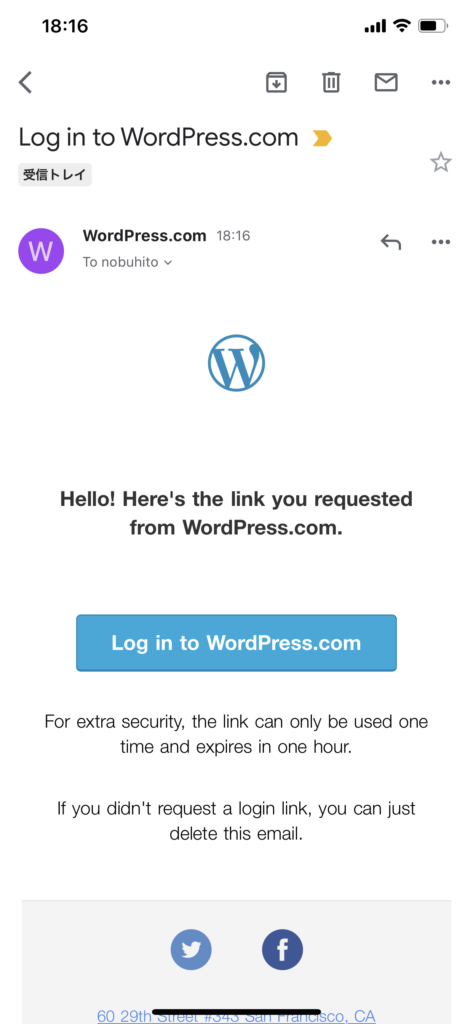
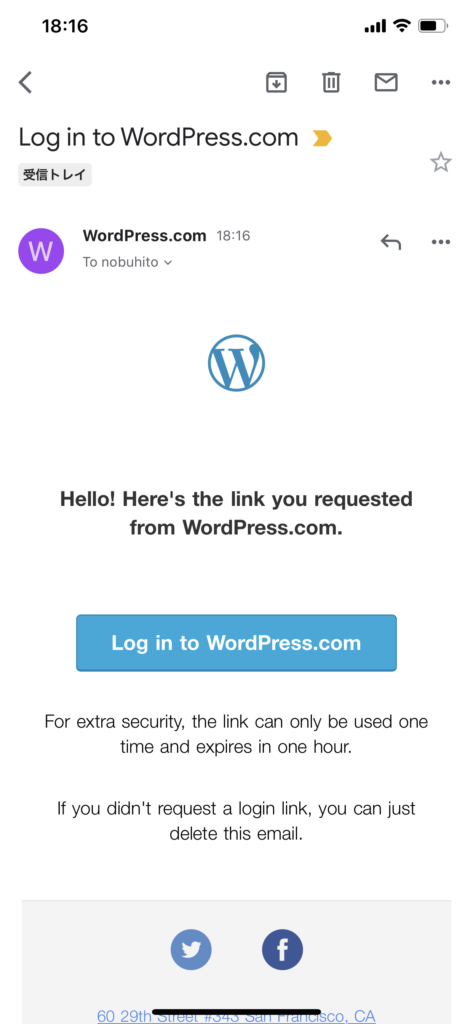
[Finish Login]をクリックします。
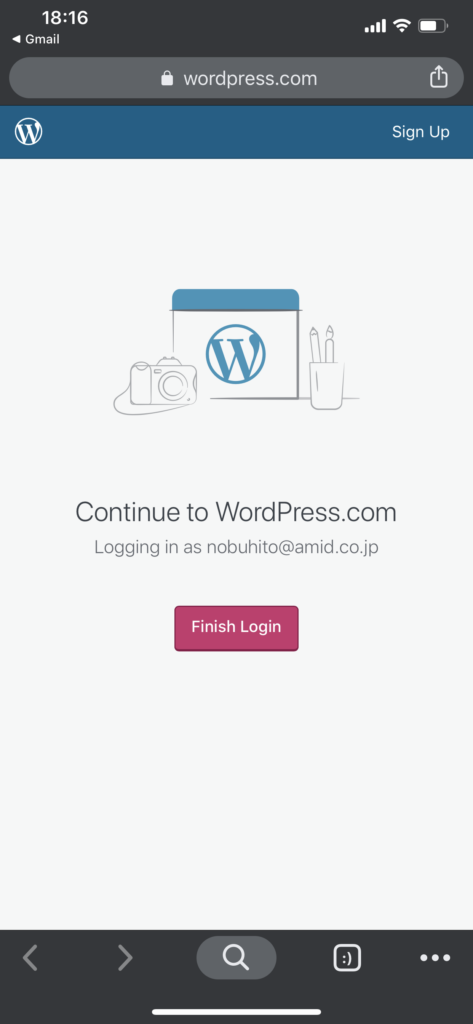
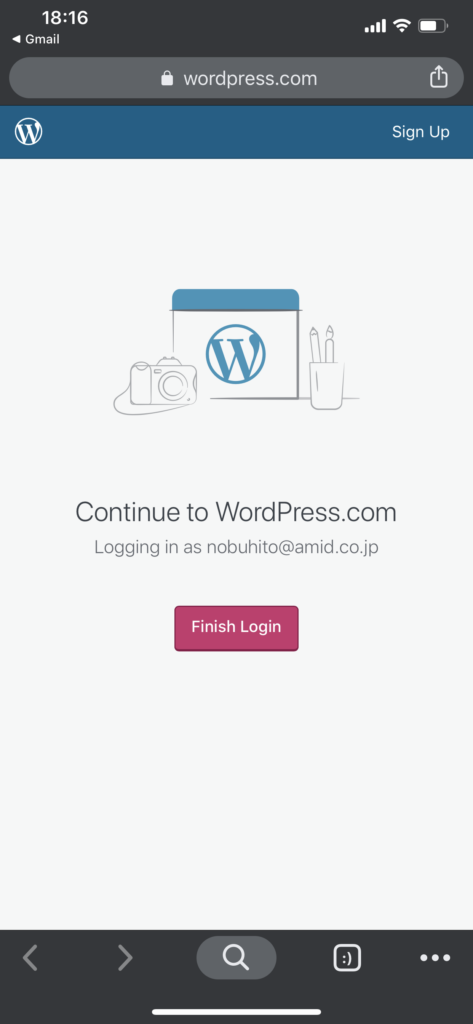
やっと、購読しているリストが表示されました。ここで、解約したい購読をタップします。
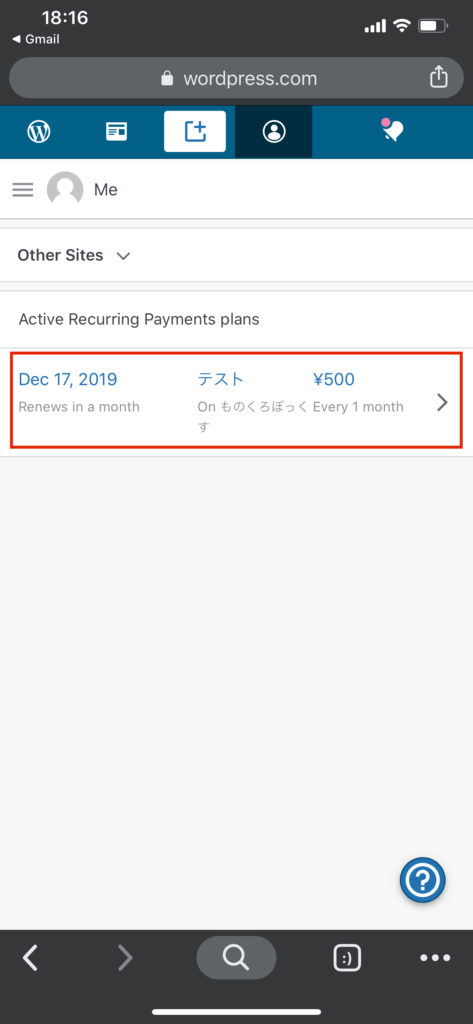
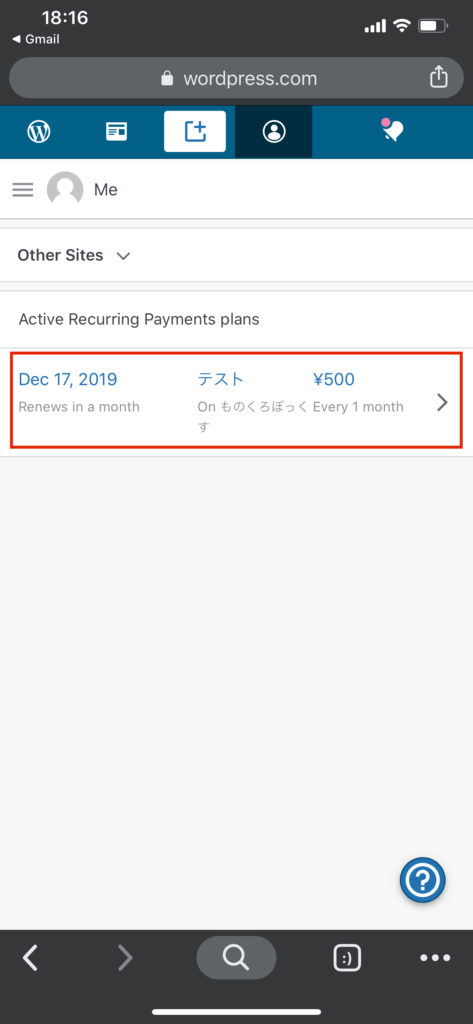
[Stop テスト subscription]のゴミ箱アイコンをタップします。テストとなっているのは、購読のプログラム名をテストにしたためです。
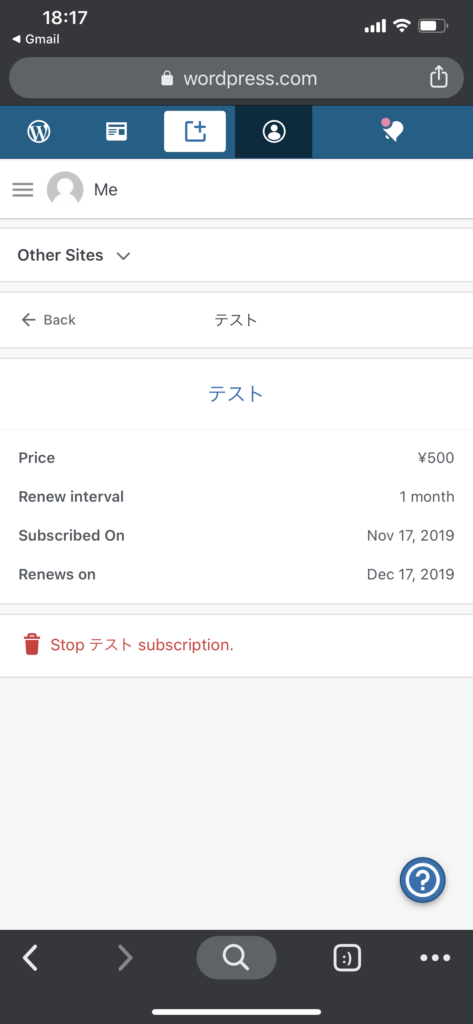
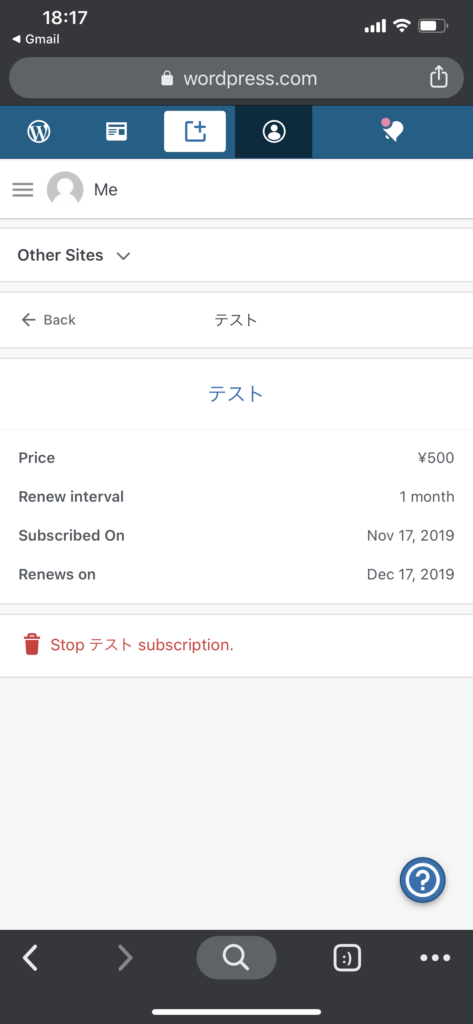
購読をキャンセルできました。
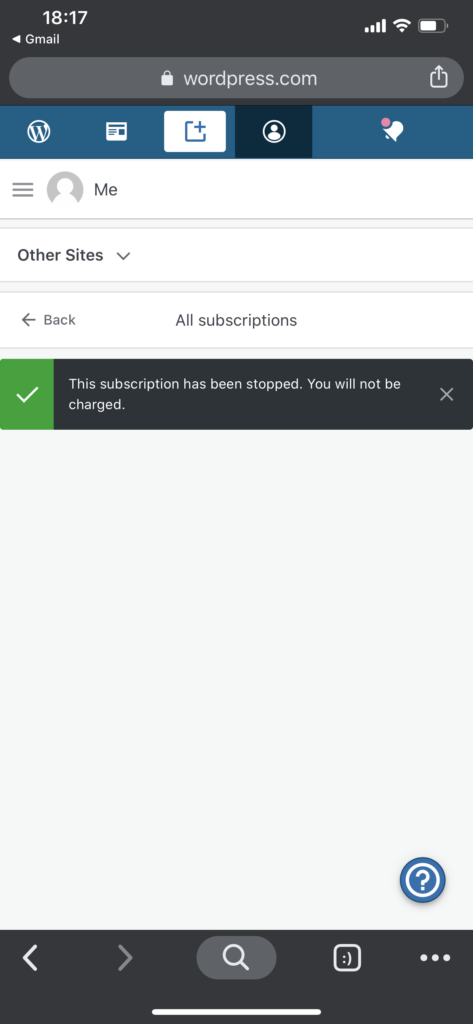
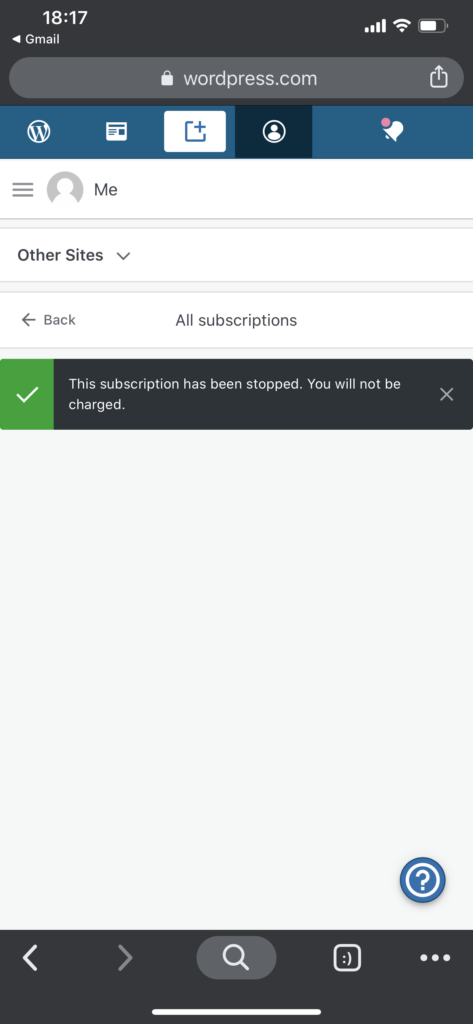
返金の手順
管理者側から、返金を行うには、Stripeのコントロール画面に入って操作する必要があります。(WordPress.comから返金できない)
返金の手順(英語ドキュメント )







