要点
- Googleアカウントがパスキーでのログインをサポートし、日本語環境でも簡単に設定できる
- パスキーはM1 MacBookProの指紋認証やiPhoneのFaceIDと連携でき、アンドロイド端末は自動的に紐付く
- 次回以降はパスキーで、パスワード不要で安全にログインできる。
Googleアカウントが、「パスキー」でのログインをサポートしたとのニュースを読んで、さっそく設定した。
日本語環境でも問題なく設定できた。パスキーを設定した後も、ログインパスワードを使うログインを選択できるので、安心してトライできる。
アンドロイド端末だと自動的に紐付きパスキーとして利用できる様子だ。
私は、M1 MacBookProの指紋認証と、iPhoneのFaceIDと紐付けた。
Googleアカウントのパスキー設定は
このURLを開くと、ダイレクトにパスキー設定画面になる。
あとは、画面の案内に従って設定する。
「パスキーを作成する」をクリックすると、下の画面になる。
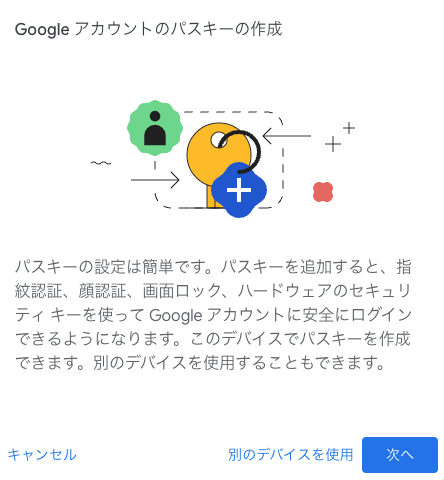
iPhoneで設定するときは、「別のデバイスを使用」をクリックする。
「次へ」をクリックすると下の画面が表示され、「続行」をクリックする。
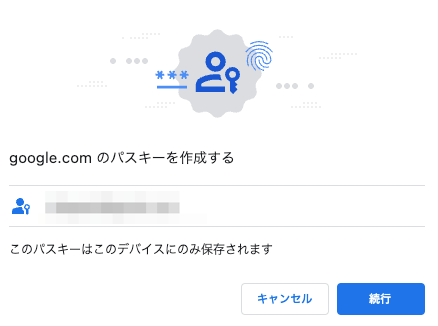
すると、Touch IDの確認ウィンドウが開くので、指紋認証を行う。
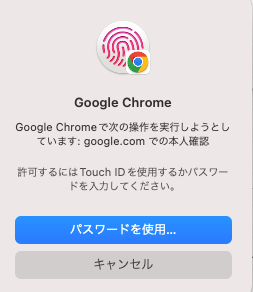
これで設定完了、パスキーが生成された。次回以降は、指紋認証(Touch ID)でログインできる。
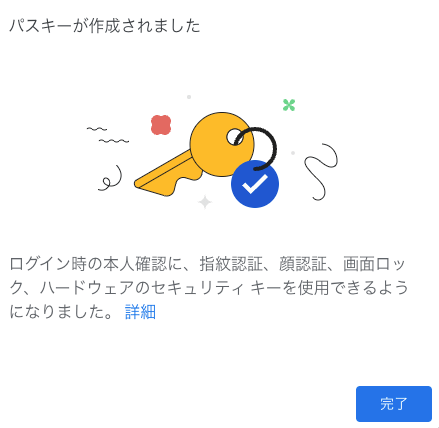
ブログコーチ & WEBコンサルの視点から
パスワードなしでログインできるメリットは大きい。このパスキーは、Googleとappleのどちらも対応した規格なので、Windowsだから、Macだから、iPhoneだから、、androidだから、という垣根がないのが良い。普及までまだ時間は必要かもしれないが、Googleアカウントが対応したのは大きな一歩だ。「過去はパスワード、そういえば管理していたね、」となる日も近い。


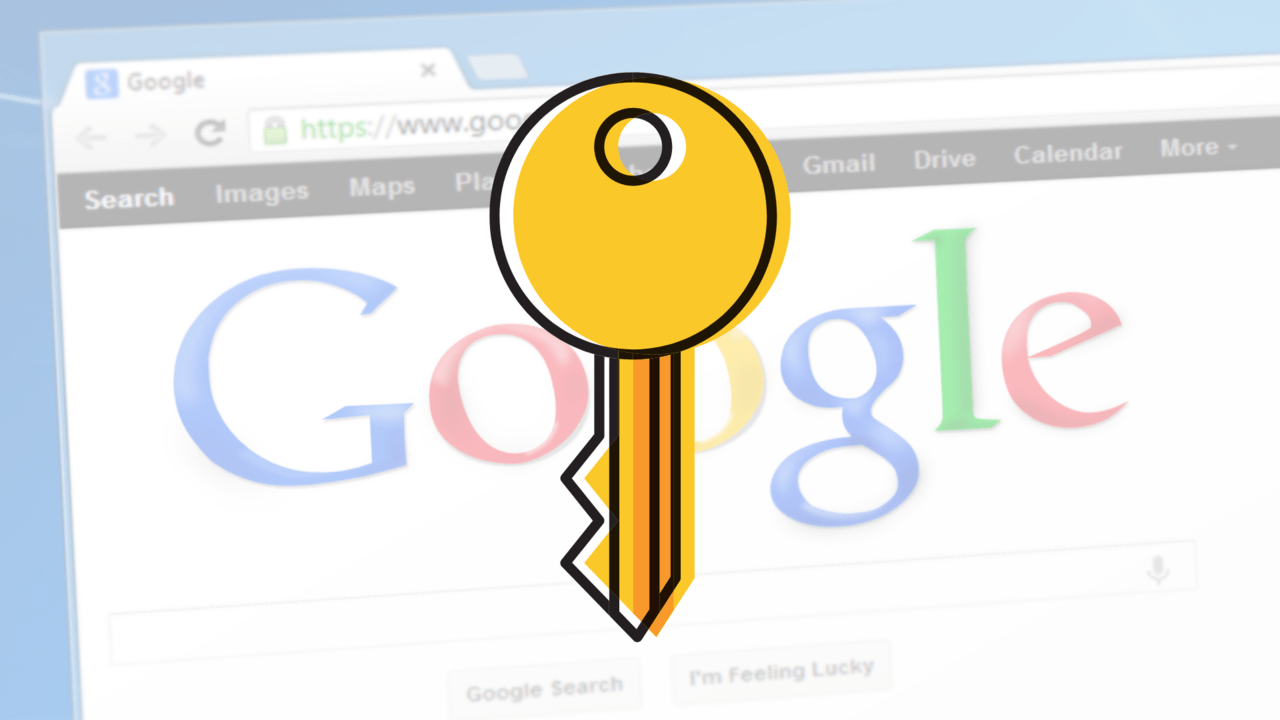


![[日刊 20131102 Vol. 126] シイタケで食欲の秋 三昧!](https://mono96.jp/wp-content/uploads/2013/11/b83528eb8472d7b52f67df02d66a54be-1-150x150.png)

