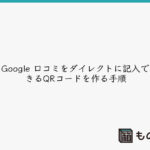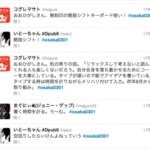iPhoneのインターネット共有をONにした上で、MacとLightningケーブルにてUSB接続しているのに、テザリング通信がONにならない場合があります。
この場合、Macの「システム環境設定」の「ネットワーク」を開き、iPhoneUSBデバイスの設定項目を変更することで改善できます。
設定変更手順
設定の変更手順は以下の流れです。
Macと接続する
まず、iPhoneの「設定」からインターネット共有を ON にセットした上で、MacとLightningケーブルで接続します。
iPhone 7 Plus と MacBookPro15インチ(2016)を接続するのに便利なのが、このApple純正ケーブルです。
長さは、1 m と 2 m が選べますが、外出先で接続する時には 2 m は長すぎるので、 1 m を愛用しています。
Macのシステム環境設定を開く
iPhoneとMacを接続したまま
次に、項目の中からネットワークをクリックして開きます。
開いたウィンドウの左にあるネットワーク環境の中にある、Wi-Fiなどの項目の中にある iPhone USB を選択します。
チェックを外す
このチェックが入っていると、USBケーブルを繋いでも、Wi-Fiの電波を受信しているなどの場合、そちらを優先し、USB接続のテザリング機能は自動的に無効になるお節介な機能なのです。
なので、このチェックを外し、お節介な機能を OFF にします。これで、MacにUSBでiPhoneを繋ぐと、安定してUSBテザリングが開始するようになりました。
検証した環境
この現象を確認した環境は以下の組み合わせです。
MacBookPro 2016 (macOS Sierra 10.12.6)
iPhone 7 Plus (iOS 10.3.3)
Apple Lightning – USB-Cケーブル
余談
実は、MacBookProとiPHoneを繋いでもUSBテザリングがスタートせず、「MacBookProのUSB端子が壊れた」と焦りました。
極めて冷静に落ち着いて考え直して、「きっと システム環境設定の中に設定項目があるはず」と調べたら、見つけたのが、この「必要のない場合は無効にする」というオプションです。
いやいや、USBで接続してテザリングが必要じゃない時は、iPhoneのインターネット共有をOFFへ手動で設定するので、そっと気を遣っていただかなくて、大丈夫です。はい。
USBテザリングに関してオススメの記事
テザリングで接続した時に、OSアップデートなど、不要不急なデータのダウンロードを抑制してくれるアプリがこちらです。
このアプリを使った時にどれぐらい効果があるのか?をまとめたのがこちらの記事です。
実は、このアプリを設定し忘れて、1ヶ月 20 GB もあるドコモのメイン回線のパケットを使い果たす失敗の経験もあります。
モバイルの時に必須なバッテリー
愛用しているのはこちらのバッテリーです。
売り上げランキング: 31
コンセントも内蔵していて便利なのです。