参考資料や元原稿から、順番にコピーしてペーストする作業の労力がグッと減り、アプリの間を右に左にマウスを動かすこともなくなる裏技を愛用しています。
この連続コピー&貼り付け機能は、シリアルコピーペースト機能とも呼ばれます。
例えば、テキストの中にある「お名前とメールアドレス」をエクセルの別々のセルにコピーして貼り付けるときに、時短できて、めっちゃ楽な裏技です。
必要なアプリは、これら2つです。
アプリインストール
まずは、順番にアプリをインストールします。はじめに、App StoreからCopyLessを導入します。
インストール完了後に、こちらの開発元Webページ(https://copyless.net/)に行き、メニューの「DIRECT PASTE」をクリックして、CopyLess Helperをダウンロードします。
ダウンロード後、ダブルクリックして解凍しアプリアイコンをダブルクリックします。
すると、ウィンドウが現れます。このウィンドウにあるスイッチをオンにして有効化します。
このCopyLess Helperの操作は、今回のみです。一度有効化すると不要です。
アプリのインストールは完了です。
初期設定
続いて初期設定を行います。
ランチパッドからCopyLess2のアイコンをクリックして、CopyLess2を起動します。
Mac上部にあるメニューバーを確認すると、CopyLess2のアイコンが表示されており、このアイコンをクリックするとメニューが開きます。
なお、アイコンは下の写真のとおりです。
![]()
開いたメニューの「環境設定」をクリックすると、設定ウィンドウが開きます。設定する項目は3つです。
ログイン時に自動起動
スタートアップの以下の2つにチェックを入れ、ONにします。
- ログインすると、自動的にCopyLess 2を開始
- 起動時に非表示にします
ショートカットを設定
以下の通りにショートカットキーを設定します。
| 要素1 | command + 1 |
| 要素2 | command + 2 |
| 要素3 | command + 3 |
| 要素4 | command + 4 |
| 要素5 | command + 5 |
| 要素6 | command + 6 |
| 要素7 | command + 7 |
| 要素8 | command + 8 |
| 要素9 | command + 9 |
| 要素10 | command + 0 |
設定後のスクリーンショットがこちらです。
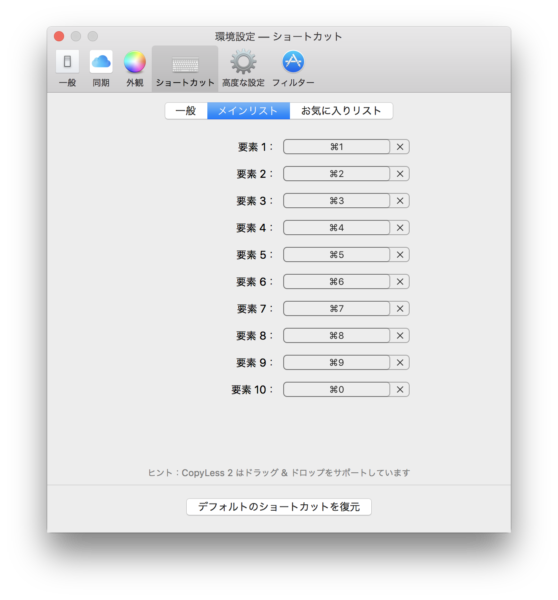
高度な設定
コピーと貼り付けの操作
例えば3つ連続してコピー&貼り付けしたい場合は、以下のように操作します。
- 1つ目をcommand + cでコピー
- 2つ目をcommand + cでコピー
- 3つ目をcommand + cでコピー
- command + 3で1つ目を貼り付け
- command + 3で2つ目を貼り付け
- command + 3で3つ目を貼り付け
コピーした数と、同じ4. command + 数字キーで、トコロテンのように、先頭から順に貼り付けできます。
2個の連続コピーの場合、キー操作は、command + c,command + c,command + 2,command + 2 となります。
アプリを行き来きせずに済むため、大幅な作業効率アップと時短になります。
実際の操作を動画で
連続コピー&ペーストの様子はこちらの動画をご覧ください。
注意点
CopyLess Helperをインストール・有効にしていないと、この操作では貼り付けができないことに注意です。
この機能は、前のバージョンCopyLessでも愛用していました。CopyLess2になって、アプリ単体では、貼り付けできなくなり、「バージョンアップしたのに機能が減ってしまった」と、始めは勘違いしていました。
必ず機能拡張をインストール・有効化(ONに)してください。
Macのキーボードが操作しやすくなるのに愛用しているのがこちらのアイテムです。スタンドで角度ができ、楽なタイピングができます。
13インチ用
Bluelounge Kickflip MacBook Pro(13-inch, Late 2016/13-inch, Late 2016, Touch Bar対応) 用フリップスタンド 13インチ
売り上げランキング: 1,801
15インチ用
Bluelounge Kickflip MacBook Pro ( 15-inch, Late 2016, Touch Bar 対応 ) 用フリップスタンド 15インチ ブラック
売り上げランキング: 11,033






![[ 日次クロージング 20130919 Vol. 100] 中秋の名月と月見バーガーとリンゴ](https://mono96.jp/wp-content/uploads/2013/09/R0024336-1-150x150.jpg)

